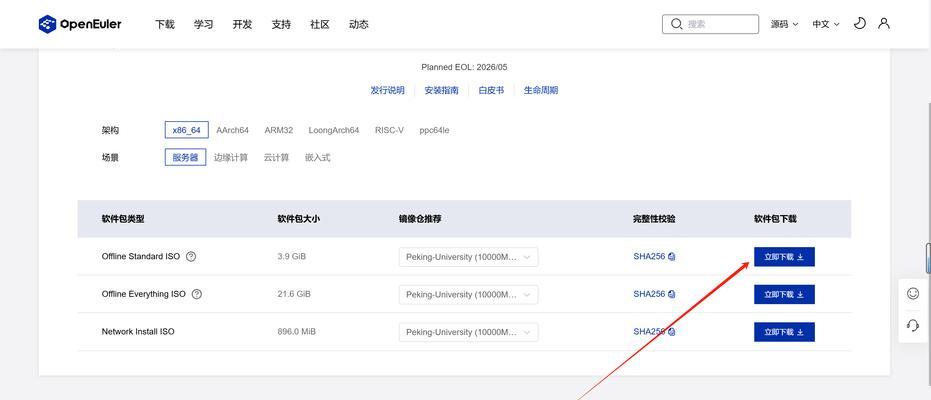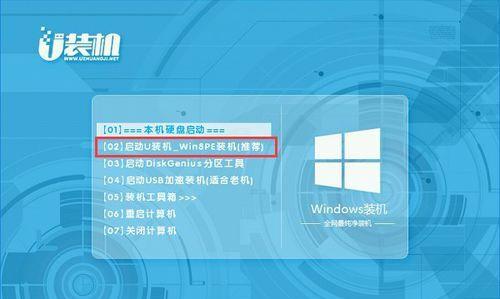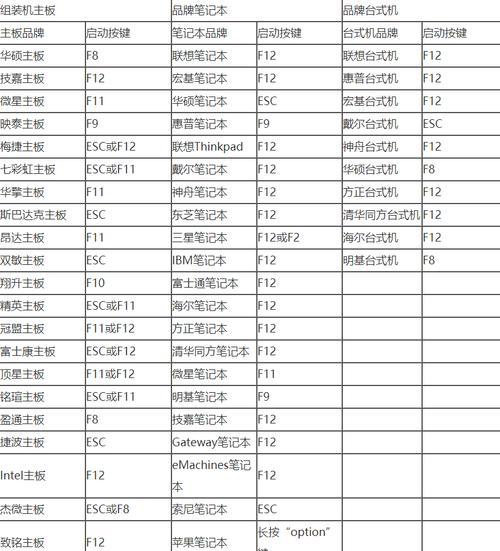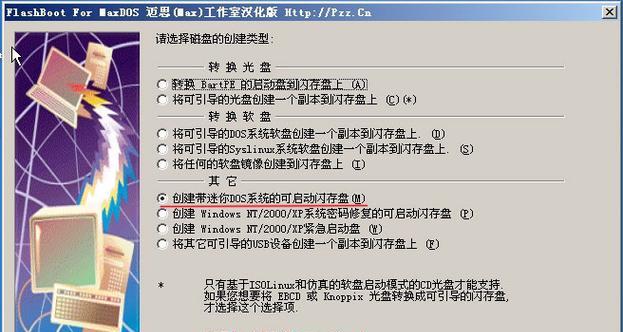在电脑使用过程中,我们常常会遇到系统崩溃、病毒感染等问题,需要重新安装操作系统来修复。而使用U盘启动重装电脑系统,不仅能够更快捷地完成系统重装,还可以避免使用光盘等传统安装方法的麻烦。本文将详细介绍如何利用U盘来启动重装电脑系统,并附带了15个步骤的教程,让您轻松掌握这一技能。

第一步:准备工作
确保您有一台可用的电脑和一个容量足够大的U盘。将U盘格式化,并备份其中的重要数据,因为在制作启动盘的过程中,U盘内的数据将被清空。
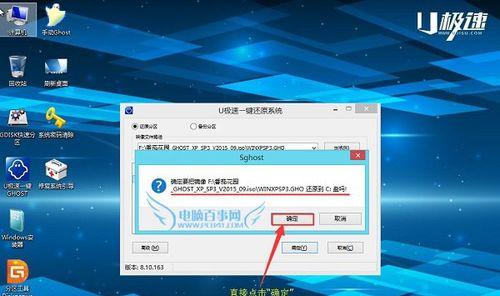
第二步:下载系统镜像文件
前往官方网站下载适合您电脑型号的系统镜像文件。根据您的操作系统版本和位数选择正确的镜像文件,并将其下载到本地电脑。
第三步:下载并安装U盘启动工具
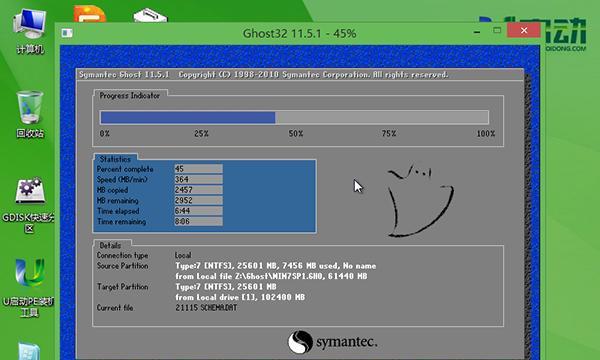
在网上搜索并下载一个U盘启动工具,例如Rufus、UltraISO等。安装好工具后,双击打开。
第四步:插入U盘并选择引导方式
将U盘插入电脑的USB接口后,打开U盘启动工具。在工具中选择U盘所对应的驱动器,并在"引导方式"选项中选择"MBR"。
第五步:选择系统镜像文件
点击工具中的"选择"按钮,浏览到您下载好的系统镜像文件所在的路径,选择该文件作为启动文件。
第六步:设定分区方案
在U盘启动工具中,点击"启动设定"按钮,在弹出的界面中选择"MKS多分区启动"。然后点击"确定"保存设置。
第七步:开始制作U盘启动盘
点击U盘启动工具界面中的"开始"按钮,该工具将开始制作U盘启动盘。请耐心等待制作过程完成。
第八步:重启电脑并进入BIOS设置
将U盘插入需要重装系统的电脑USB接口后,重启电脑。在电脑开机过程中,按下相应的快捷键(通常是Del、F2或F12)进入BIOS设置。
第九步:设置启动顺序
在BIOS设置界面中,找到"Boot"或"启动"选项,将U盘所对应的驱动器设为第一启动项。然后保存设置并重启电脑。
第十步:进入系统安装界面
电脑重启后,将自动进入U盘中的系统安装界面。根据提示,选择相应的语言、时区等设置,并点击"下一步"继续。
第十一步:选择安装类型
在系统安装界面中,选择"自定义(高级)"安装类型,进入磁盘分区界面。
第十二步:选择安装目标
在磁盘分区界面中,选择需要安装系统的磁盘,并点击"下一步"开始安装。
第十三步:等待系统安装
系统安装过程可能需要一段时间,请耐心等待。在安装完成后,电脑将自动重启。
第十四步:设置个人信息
在重启后进入系统欢迎界面,根据提示设置个人信息,如用户名、密码等。
第十五步:系统重装完成
完成以上设置后,系统将正式完成重装。此时,您可以享受全新的电脑系统了。
通过本文的详细教程,您已经学会了使用U盘启动重装电脑系统的方法。只需准备好U盘、系统镜像文件和相应的工具,按照教程的步骤操作,您就能够轻松地完成系统重装。这一技能不仅能够提高您的电脑维护能力,还能够为您解决电脑故障带来的困扰。希望本文对您有所帮助,祝您使用愉快!