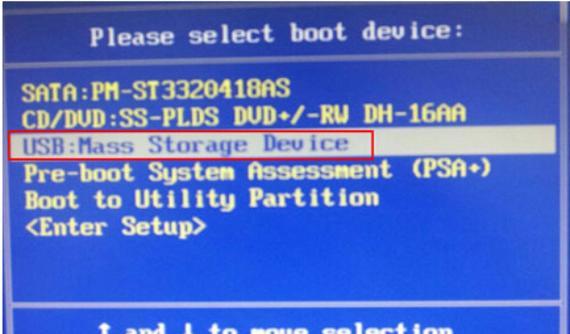在现代社会,随身携带一个便携式系统对于我们的工作和生活来说越来越重要。而使用微PE制作U盘启动正是一种方便、快捷的方式,本文将为您详细介绍如何利用微PE制作U盘启动。
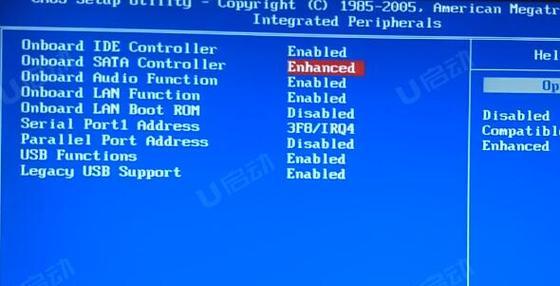
1.U盘准备与微PE下载
在制作U盘启动之前,我们首先需要一支空白的U盘和微PE系统文件。你可以在官方网站上免费下载微PE系统文件,确保选择与你电脑版本相适应的版本。
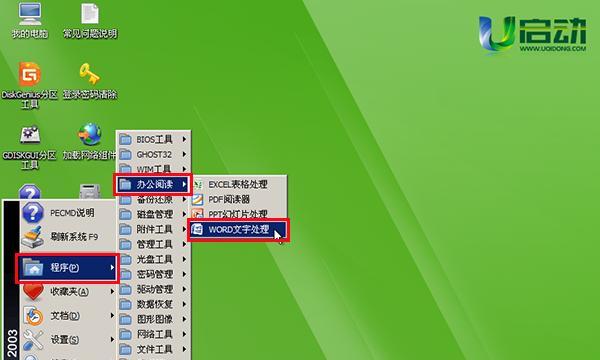
2.制作U盘启动盘
将空白U盘插入电脑的USB接口,打开微PE系统文件所在的位置,右键点击压缩包选择“解压到当前文件夹”,然后进入解压后的文件夹。
3.格式化U盘

在解压后的文件夹中找到“wepe.iso”文件,右键点击该文件,选择“写入光盘映像”,在弹出的对话框中选择你的U盘,并点击“开始”按钮开始格式化U盘。
4.复制微PE系统文件
格式化完成后,打开U盘的根目录,将微PE系统文件夹中的所有文件复制到U盘中。
5.设置BIOS
在电脑重启的过程中,按下F2或Delete键进入BIOS设置界面,在“Boot”选项中将U盘调整至第一启动项,保存设置并退出。
6.运行微PE系统
重启电脑,此时系统将从U盘启动,进入微PE系统的操作界面。
7.熟悉微PE界面
微PE系统与常见的Windows系统相似,但功能更为强大。你可以通过桌面上的图标或开始菜单来使用各种工具和应用程序。
8.数据备份与恢复
利用微PE系统,你可以轻松备份和恢复重要数据。在桌面上找到“数据备份与恢复”工具,根据提示进行操作。
9.病毒查杀与修复
微PE系统提供了强大的病毒查杀与修复功能。打开“病毒查杀与修复”工具,进行全盘扫描和修复操作。
10.硬件故障排查
如果你的电脑出现硬件故障,微PE系统也可以帮助你进行排查。打开“硬件故障排查”工具,按照提示进行测试和修复。
11.系统恢复与重装
当你的电脑系统出现问题时,微PE系统可以帮助你进行系统恢复和重装。打开“系统恢复与重装”工具,选择相应的操作进行修复。
12.网络连接与资源管理
在微PE系统中,你可以通过“网络连接与资源管理”工具来设置网络连接和管理计算机资源。
13.Office办公套件
微PE系统预装了Office办公套件,你可以通过“开始菜单”中的Office图标来使用各种办公工具。
14.外接设备支持
微PE系统对外接设备提供了良好的支持。无论是打印机、扫描仪还是移动硬盘,都可以通过微PE系统进行连接和使用。
15.关机与退出
在使用完微PE系统后,我们需要将电脑关机或重启,同时将U盘拔出。在重启后,系统将自动恢复为原来的操作系统。
通过本文的介绍,你已经了解了使用微PE制作U盘启动的方法,并了解了微PE系统的一些功能和使用技巧。希望这些信息能够帮助你更好地利用微PE系统,提高工作和生活效率。