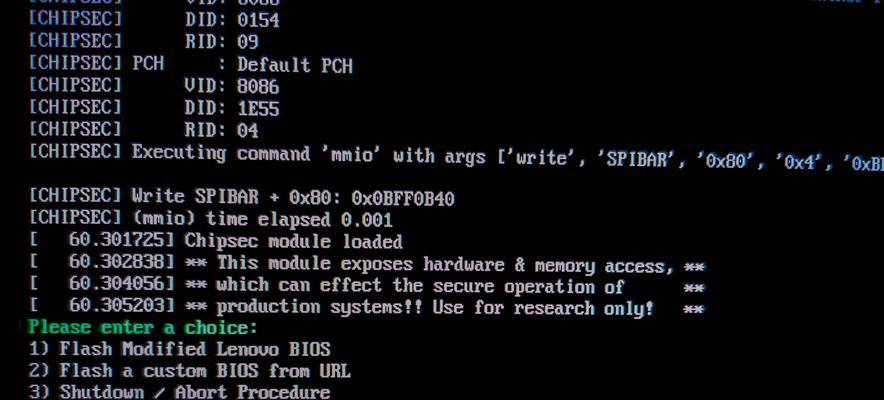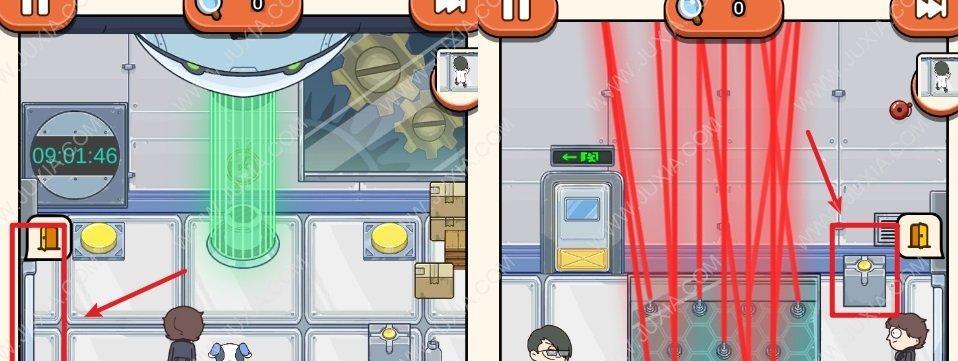随着科技的不断进步,固态硬盘(SSD)已经成为提升电脑性能的重要组成部分。而对于神舟Z7这样的高性能笔记本电脑,更是可以通过装备固态硬盘来进一步提升整体运行速度。本文将详细介绍神舟Z7装固态的教程,让你的电脑焕发新生!

为什么选择固态硬盘?
固态硬盘相比传统机械硬盘具有更快的读写速度、更低的响应时间和更高的数据传输速率。对于使用神舟Z7这样高性能笔记本电脑的用户来说,固态硬盘不仅可以大幅提升系统启动速度,还能加快软件加载和文件传输速度。
准备工作:选购适配的固态硬盘
在选择固态硬盘时,需要考虑容量、性能和价格等因素。根据个人需求,推荐选择容量适中的固态硬盘,并关注读写速度和数据传输速率等性能指标。此外,还需要确保所选的固态硬盘与神舟Z7兼容。

备份重要数据
在进行固态硬盘安装之前,务必将原有硬盘中的重要数据进行备份。这可以通过外部存储设备或云服务来完成,确保数据的安全性。
安装固态硬盘所需工具准备
在进行固态硬盘安装之前,需要准备好所需的工具。主要包括螺丝刀、硬盘插槽固定螺丝等。确保安装过程顺利进行。
拆卸笔记本电脑背面面板
关闭电脑并断开电源。使用螺丝刀将电脑背面的固定螺丝拧开,并轻轻取下背面面板。注意不要用力过猛,避免损坏电脑零件。

插入固态硬盘
在插槽中找到原有硬盘,将其取出。将所选的固态硬盘插入相同的插槽中,并轻轻按下确保硬盘稳固。
固定固态硬盘
使用硬盘插槽固定螺丝将固态硬盘固定在插槽上,确保硬盘不会松动。注意螺丝不要拧得太紧,以免损坏硬盘。
连接数据线和电源线
在安装好固态硬盘后,将原有的数据线和电源线分别连接到固态硬盘上。确保连接牢固且不会松动。
重新安装背面面板
将背面面板放回原位,并使用螺丝刀将固定螺丝拧紧。确保面板安装牢固。
开启电脑并设置启动项
重新连接电源后,开启电脑。进入BIOS设置界面,将固态硬盘设置为首选启动项。保存设置并重新启动电脑。
安装操作系统和软件
在电脑重新启动后,可以选择重新安装操作系统和所需的软件。这样可以确保固态硬盘的最佳性能和稳定运行。
格式化原有硬盘
在安装完操作系统和软件后,可以选择将原有硬盘进行格式化。这样可以释放出更多的存储空间,并提高整体系统性能。
优化固态硬盘设置
为了充分发挥固态硬盘的优势,可以对其进行进一步的优化设置。例如,启用TRIM功能、禁用超级预读等,可以进一步提高固态硬盘的性能和寿命。
定期维护和清理
固态硬盘虽然性能强大,但也需要定期维护和清理。可以使用一些专业工具进行清理和优化,确保固态硬盘始终保持最佳状态。
通过本文的教程,相信读者已经掌握了如何在神舟Z7上装固态硬盘的方法。固态硬盘的安装不仅能够提升电脑的性能,还能为用户带来更流畅的使用体验。赶快行动起来吧,让你的电脑飞起来吧!
通过本文的详细介绍,我们了解了在神舟Z7上安装固态硬盘的步骤和注意事项。固态硬盘的选择、安装、设置和维护都是非常重要的环节。只有做好每个步骤,才能真正发挥固态硬盘的优势,提升电脑性能。希望本文对正在考虑装固态硬盘的读者能够提供帮助,并带来更好的使用体验。