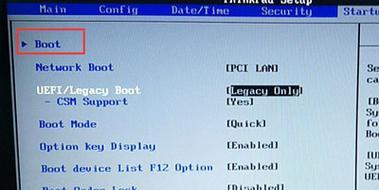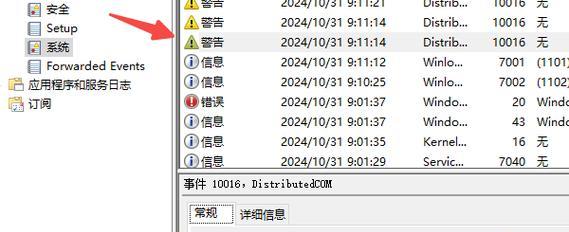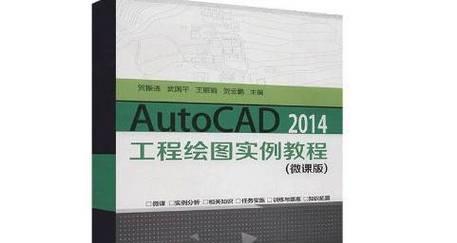在现代社会,个人电脑和移动设备中存储了大量重要的个人文件和数据。为了确保这些文件的安全性,我们常常需要采取一些有效的措施来保护它们。本文将介绍如何在Win7操作系统中设置密码以保护共享文件夹的安全性。
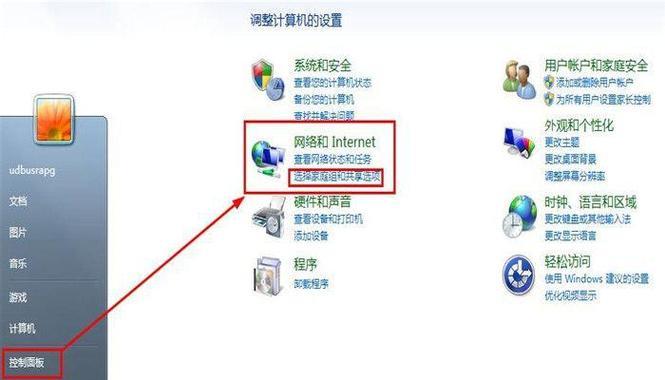
1.设置共享文件夹
2.打开共享文件夹属性
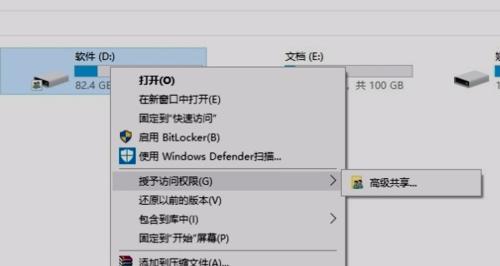
3.选择“共享”选项
4.添加共享用户
5.选择用户权限
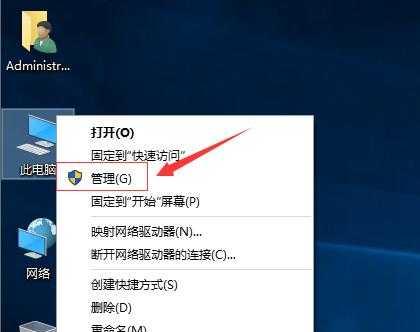
6.添加密码保护
7.输入密码
8.确认密码
9.保存更改
10.连接共享文件夹
11.输入用户名和密码
12.访问共享文件夹
13.修改密码
14.删除共享用户
15.关闭共享文件夹
1.设置共享文件夹
要设置共享文件夹,首先需要选择要共享的文件夹。可以右键点击该文件夹并选择“共享”选项。
2.打开共享文件夹属性
在共享文件夹的属性窗口中,点击“共享”选项卡,可以进一步设置共享选项。
3.选择“共享”选项
在共享选项卡中,选择“共享此文件夹”复选框,表示要将该文件夹设置为共享文件夹。
4.添加共享用户
点击“权限”按钮,进入权限设置界面。在该界面中,可以添加需要访问该共享文件夹的用户。
5.选择用户权限
在权限设置界面中,为每个用户选择适当的访问权限。可以选择完全控制、读取或读取/写入权限等。
6.添加密码保护
为了保护共享文件夹的安全性,我们需要添加密码保护。点击“添加”按钮,并选择需要添加密码的用户。
7.输入密码
在添加密码的对话框中,输入您想要设置的密码。
8.确认密码
再次输入相同的密码,以确认您所设置的密码。
9.保存更改
完成输入密码后,点击“确定”按钮保存所有更改,并关闭权限设置界面。
10.连接共享文件夹
在其他设备上连接共享文件夹时,需要输入用户名和密码。可以通过资源管理器或者运行命令来连接。
11.输入用户名和密码
在连接共享文件夹时,系统将提示输入用户名和密码。输入您所设置的用户名和密码以连接。
12.访问共享文件夹
成功连接后,您将可以访问该共享文件夹,并进行文件的读取和写入操作。
13.修改密码
如果您想修改已设置的密码,可以再次打开权限设置界面,选择对应的用户,并进行密码修改操作。
14.删除共享用户
如果您想取消某个用户的共享访问权限,可以在权限设置界面中选择该用户,并点击“删除”按钮。
15.关闭共享文件夹
如果您不再需要共享该文件夹,可以在共享选项卡中取消勾选“共享此文件夹”选项,然后点击“确定”按钮来关闭共享。
通过设置密码,我们可以有效地保护Win7共享文件夹的安全性,确保只有授权用户才能访问和修改其中的文件。这为我们的个人文件提供了一层额外的保护,以防止未经授权的访问和非法使用。遵循上述步骤,您将能够轻松地设置密码并保护您的共享文件夹。记住要定期修改密码以增强安全性,并在不需要共享文件夹时及时关闭共享。