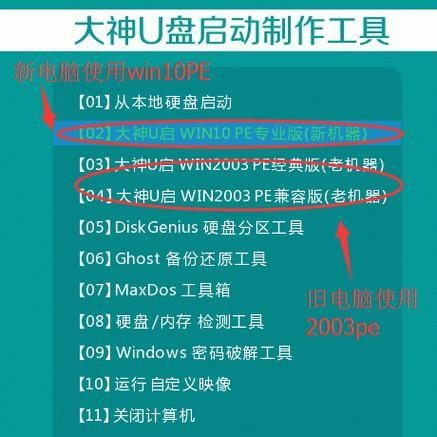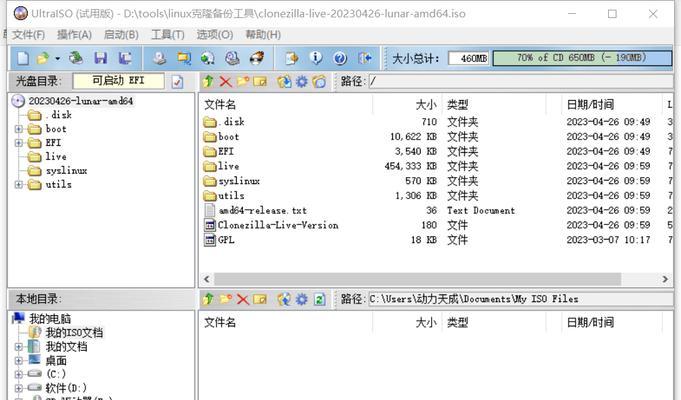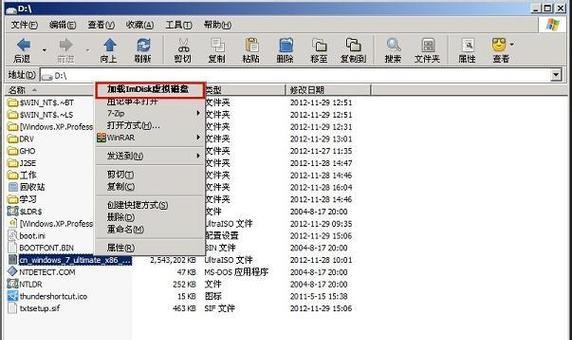众所周知,苹果电脑一直以来都只支持MacOS操作系统,而Windows系统则是广大用户所熟知和习惯使用的系统之一。但有些用户希望在苹果电脑上同时拥有两个不同的操作系统,以满足不同的需求。本文将详细介绍利用U盘在苹果电脑上安装双系统的方法,帮助读者轻松实现这一目标。
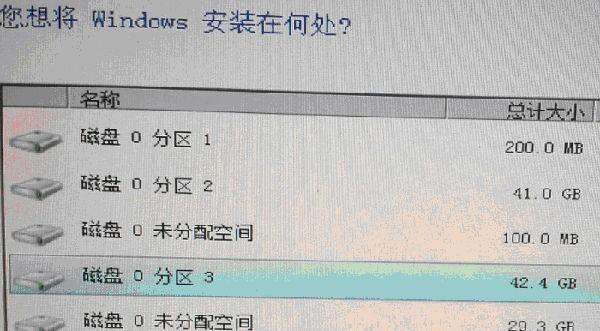
一、选择适用于Mac的Windows版本
二、准备一枚空白U盘
三、下载并准备所需的工具和文件
四、创建可启动的U盘
五、调整苹果电脑的启动选项
六、插入可启动的U盘并重启电脑
七、选择安装Windows系统并进行分区
八、完成Windows系统的安装
九、引导修复与驱动安装
十、安装引导程序
十一、设置默认启动系统
十二、启动Windows系统进行最后的配置
十三、调整双系统的存储空间
十四、切换操作系统时的注意事项
十五、备份和恢复数据的重要性
一、选择适用于Mac的Windows版本
你需要选择适用于Mac的Windows版本。目前,Microsoft提供了适用于Mac的Windows10版本,因此我们建议选择最新的Windows10系统。
二、准备一枚空白U盘
在安装双系统之前,你需要准备一枚至少容量为8GB的空白U盘。请确保U盘上没有重要数据,因为在安装过程中会将其格式化。

三、下载并准备所需的工具和文件
在准备U盘之前,你需要下载并准备一些必要的工具和文件。下载BootCamp助理,该助理可以帮助我们进行双系统安装。下载Windows10ISO文件,这是安装Windows系统所必需的。
四、创建可启动的U盘
使用DiskUtility工具将U盘格式化为ExFAT格式,然后打开BootCamp助理,并选择“创建Windows10安装磁盘”。在弹出的对话框中,选择先前下载好的Windows10ISO文件和格式化好的U盘,然后点击“继续”来创建可启动的U盘。
五、调整苹果电脑的启动选项
在创建可启动的U盘后,我们需要调整苹果电脑的启动选项。重启电脑,并在重启过程中按住Option键,直到出现启动菜单。在菜单中选择可启动的U盘,并点击“继续”。

六、插入可启动的U盘并重启电脑
将准备好的可启动U盘插入苹果电脑,然后重启电脑。等待电脑重新启动,并自动进入Windows安装界面。
七、选择安装Windows系统并进行分区
在Windows安装界面中,选择“安装”选项,并按照向导指示进行操作。当需要进行分区时,我们可以根据需要调整分区大小,并选择合适的分区进行安装。
八、完成Windows系统的安装
按照向导的指示,完成Windows系统的安装过程。在安装过程中,可能需要输入Windows10的序列号和其他个人设置。
九、引导修复与驱动安装
安装完成后,我们需要进行引导修复和驱动安装。打开BootCamp助理,在“操作”菜单中选择“下载最新的Windows支持软件”,然后按照提示进行操作。
十、安装引导程序
在引导修复和驱动安装完成后,我们需要安装引导程序。打开BootCamp助理,并选择“设置引导磁盘”。在弹出的对话框中选择Windows系统,并点击“应用”。
十一、设置默认启动系统
在安装引导程序后,我们可以在苹果电脑的“系统偏好设置”中设置默认启动系统。打开“启动磁盘”选项卡,选择你想要的默认启动系统,并点击“重启”来保存设置。
十二、启动Windows系统进行最后的配置
重启电脑后,系统将会自动启动默认的操作系统。选择Windows系统,并根据向导进行最后的配置和个人设置。
十三、调整双系统的存储空间
如果你想要调整双系统的存储空间,可以使用BootCamp助理来进行分区大小的调整。请注意,在调整分区大小之前,一定要备份重要数据,以免数据丢失。
十四、切换操作系统时的注意事项
当你需要切换操作系统时,需要重启电脑并按住Option键来选择另一个系统。请注意,切换操作系统时,当前正在运行的应用程序可能会被关闭,因此请确保保存工作。
十五、备份和恢复数据的重要性
我们强烈建议定期备份重要数据,并熟悉恢复数据的方法。双系统安装可能会带来一定的风险,因此备份是非常重要的,以防止数据丢失。
通过本文的详细教程,我们可以轻松地在苹果电脑上利用U盘安装双系统。无论是为了享受Windows系统带来的便利,还是为了满足特定的工作和娱乐需求,双系统安装都是一个不错的选择。但请记住,在操作前一定要备份数据,并仔细遵循每个步骤的指示,以确保安装过程顺利进行。祝您成功地在苹果电脑上实现双系统安装!