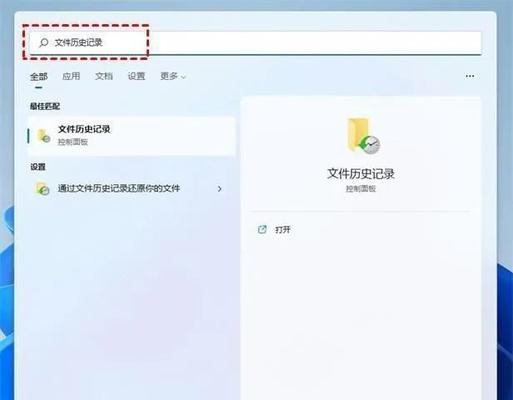在使用U盘时,我们经常会遇到误删文件的情况,这对我们的工作和生活造成了一定的困扰。然而,幸运的是,现在有一些免费的软件能够帮助我们轻松地恢复误删除的U盘文件。本文将介绍一款简单易用的免费软件,并提供详细的操作步骤,让您能够快速恢复丢失的文件。
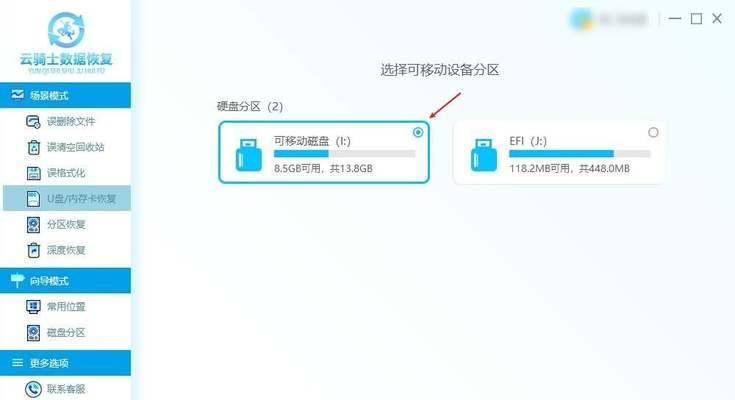
一:下载并安装恢复软件——准备工作
在恢复U盘文件之前,我们需要下载并安装一款专门的恢复软件。本文推荐使用EaseUSDataRecoveryWizardFree这款免费软件进行恢复操作。您可以在官方网站上下载并安装该软件。
二:启动恢复软件——准备开始恢复
安装完成后,双击桌面上的EaseUSDataRecoveryWizardFree图标,启动软件。软件启动后,您将看到一个简洁的用户界面,显示了您的计算机上所有可识别的存储设备。
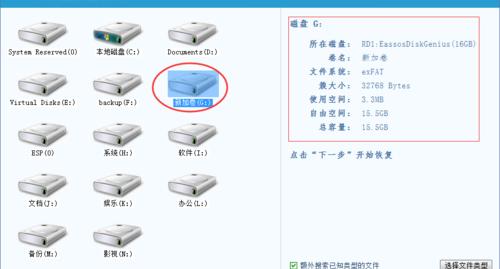
三:选择U盘设备——定位要恢复的文件
在软件界面上选择您要恢复的U盘设备,然后点击“扫描”按钮。软件将开始扫描选定的U盘,以查找被删除的文件。
四:快速扫描文件——迅速定位已删除的文件
软件将首先进行一次快速扫描,以快速定位已删除的文件。这个过程可能需要一些时间,具体取决于U盘的容量和使用情况。您可以随时暂停扫描过程,以便查看已找到的文件。
五:深度扫描文件——全面恢复已删除的文件
如果快速扫描未找到您需要恢复的文件,您可以选择进行深度扫描。点击“深度扫描”按钮,软件将对U盘进行全面扫描,以寻找更多已删除的文件。这个过程可能需要更长的时间。

六:筛选并预览文件——确认要恢复的文件
软件扫描完成后,您将看到一个文件列表,其中包含了找到的所有已删除文件。您可以使用筛选功能快速定位特定类型的文件,并通过双击文件预览功能来确认是否是您要恢复的文件。
七:选择要恢复的文件——准备进行恢复操作
在确认要恢复的文件后,勾选相应的文件或文件夹。点击“恢复”按钮,选择一个保存恢复文件的目标位置。请注意,最好将恢复的文件保存到另外一个存储设备上,以防止数据覆盖。
八:开始恢复操作——等待文件恢复完成
点击“恢复”按钮后,软件将开始进行文件恢复操作。请耐心等待软件完成恢复过程,时间长度取决于所选文件的大小和数量。
九:恢复完成提示——确认文件已成功恢复
当软件完成文件恢复过程后,您将收到一个恢复完成的提示。您可以打开恢复目标位置,确认文件是否已成功恢复。
十:注意事项——避免进一步数据损失
在使用U盘时,我们应该注意避免进一步的数据损失。避免在误删除文件后进行其他写入操作,以免覆盖被删除文件的存储空间。同时,定期备份重要文件也是非常重要的。
十一:问题解答——常见疑问解答
本节将回答一些关于U盘文件删除恢复的常见问题,帮助读者更好地了解并使用恢复软件。
十二:备选方案推荐——其他可用的免费恢复软件
除了本文推荐的EaseUSDataRecoveryWizardFree,还有其他一些免费的恢复软件可供选择。本节将列举几个备选方案,供读者参考。
十三:使用技巧分享——提高U盘文件恢复成功率
本节将分享一些使用技巧,帮助读者提高U盘文件恢复的成功率,如选择适当的恢复模式、注意文件命名规范等。
十四:用户评价——满意度调查及用户分享
本节将收集一些用户的评价和分享,让读者了解其他用户对这款免费恢复软件的满意度和使用心得。
十五:结语——轻松恢复误删除的U盘文件
本文所介绍的方法和步骤,本文详细介绍了一款简单易用的免费软件,它能够帮助您轻松地恢复误删除的U盘文件。希望本文对您有所帮助,让您在遇到类似情况时能够迅速找回重要的文件。