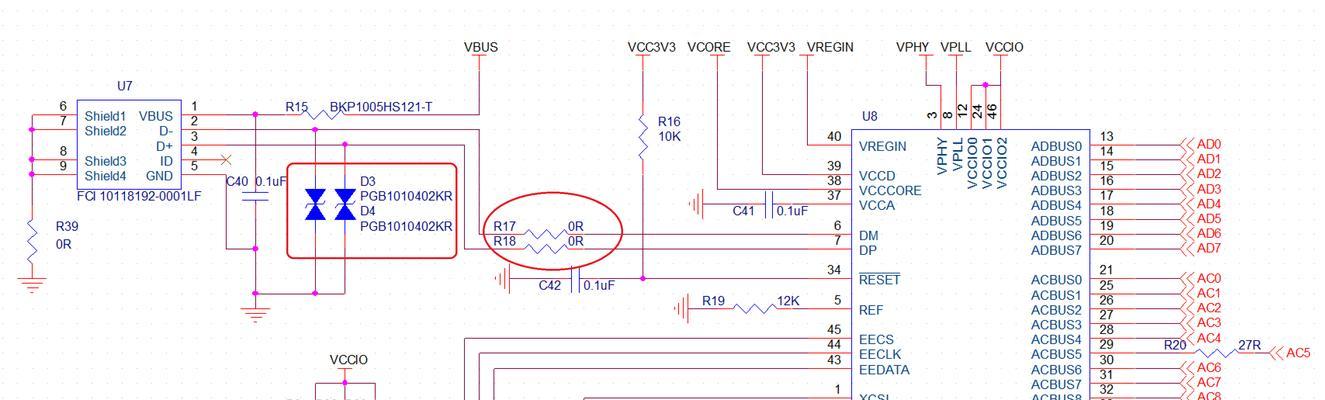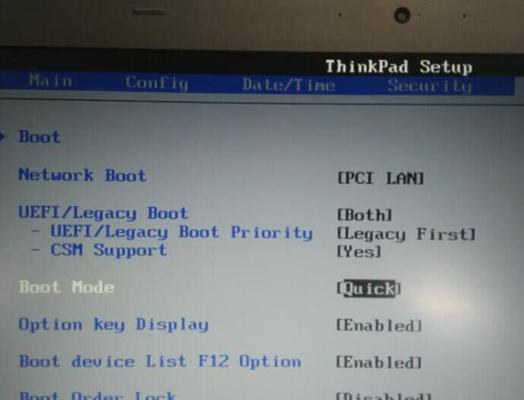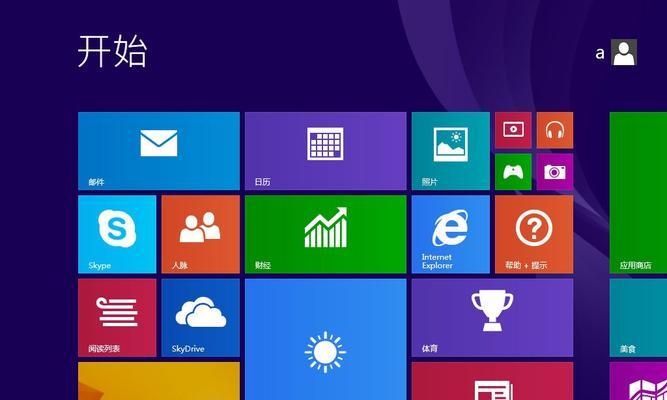在电脑出现问题或者需要更换操作系统时,使用启动盘安装Windows7系统是一个非常常见且便捷的方式。本文将详细介绍如何使用启动盘来安装Win7系统,帮助读者轻松完成系统安装。

一:准备工作——收集所需材料和准备工具
在开始安装之前,我们需要准备一些必要的材料和工具。我们需要一张可用的Win7系统安装盘或者一个制作好的Win7启动盘。确保你的电脑满足Win7系统的最低配置要求,包括足够的存储空间和内存等。
二:备份重要数据——保护个人文件和设置
在进行任何操作之前,我们强烈建议您备份重要的个人文件和设置。由于安装新系统可能会导致数据丢失,备份可以确保您的文件安全,并方便您在安装完成后恢复到之前的设置。

三:选择启动方式——通过启动菜单选择启动设备
重启电脑后,按照屏幕上的提示进入启动菜单。通常,您需要按下F8、F11或者F12等键来进入启动菜单。在启动菜单中选择正确的启动设备,这里我们选择使用启动盘。
四:进入系统安装界面——按照指示进行安装
一旦选择了启动盘作为启动设备,电脑将加载Win7系统安装程序。您将看到一个蓝色的安装界面,按照屏幕上的指示进行安装。在这个步骤中,您需要选择语言、时间和货币格式,并同意许可协议。
五:选择安装类型——自定义或升级安装
在进入安装界面后,您需要选择安装类型。如果您想全新安装系统并清除所有数据,请选择"自定义"。如果您只想将新系统覆盖到旧系统上,并保留文件和设置,请选择"升级"。
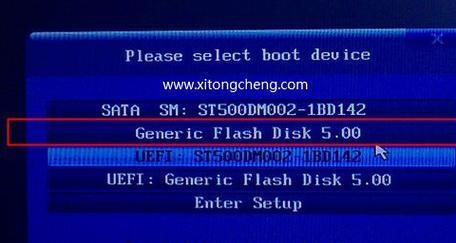
六:分区设置——为系统分配硬盘空间
如果您选择了自定义安装类型,接下来您将需要为系统分配硬盘空间。您可以选择创建新的分区、格式化现有分区或者将系统安装在已有的分区上。确保根据您的需求进行正确的设置。
七:开始安装——等待系统复制文件和安装
一旦完成分区设置,您将可以开始安装Win7系统。系统会自动复制必要的文件,并进行系统的安装过程。这个过程可能需要一些时间,请耐心等待。
八:设置用户名和密码——创建新用户账户
在安装过程中,您将需要设置您的用户名和密码。这将成为您在新系统中登录的凭证。确保设置一个易于记住且安全的密码,以保护您的系统安全。
九:选择网络设置——连接到互联网
在安装完成后,您将需要选择网络设置。如果您想连接到互联网,选择"家庭网络"或"工作网络"。如果您不希望连接到互联网,选择"公用网络"。
十:安装更新和驱动程序——保持系统最新
安装完成后,您应该立即进行系统更新和安装最新的驱动程序。这可以确保您的系统具有最新的功能和修复程序,并提高系统的稳定性和安全性。
十一:安装常用软件和工具——定制个人环境
根据您的需求,安装一些常用的软件和工具,如浏览器、办公套件、音视频播放器等。这将帮助您更好地使用新系统,并满足个人需求。
十二:恢复个人文件和设置——导入备份数据
如果您之前备份了个人文件和设置,现在是时候将它们恢复到新系统中了。通过导入备份数据,您可以迅速恢复到之前的设置,减少重新配置的工作量。
十三:优化系统性能——清理垃圾文件和优化设置
为了保持系统的良好性能,您可以定期清理垃圾文件,优化系统设置。这包括使用磁盘清理工具、关闭自启动程序、调整显示效果等操作。
十四:安装所需驱动程序——确保设备正常工作
根据您的硬件设备,安装所需的驱动程序,以确保设备可以正常工作。通过更新显卡驱动、声卡驱动等,您可以提高设备的性能和稳定性。
十五:——成功安装Win7系统并享受新功能
通过本文的教程,您已经成功地使用启动盘安装了Windows7系统。现在您可以享受Win7带来的新功能和改进,并根据个人需求进行进一步的定制和优化。
使用启动盘安装Win7系统是一个相对简单且便捷的过程,只需要按照本文提供的详细教程逐步操作即可。请注意备份重要文件和设置,并在安装完成后进行系统更新和驱动程序的安装。通过以上步骤,您可以成功安装并享受全新的Windows7系统。