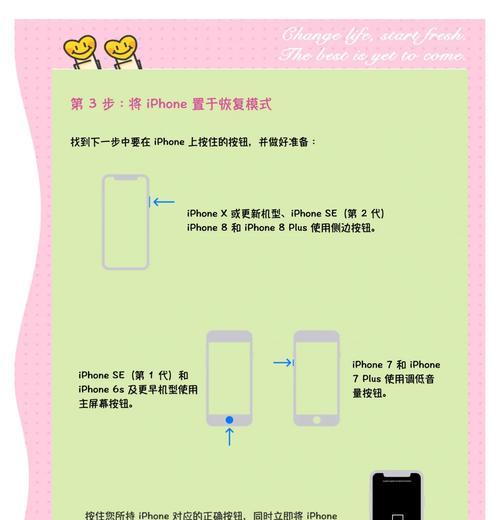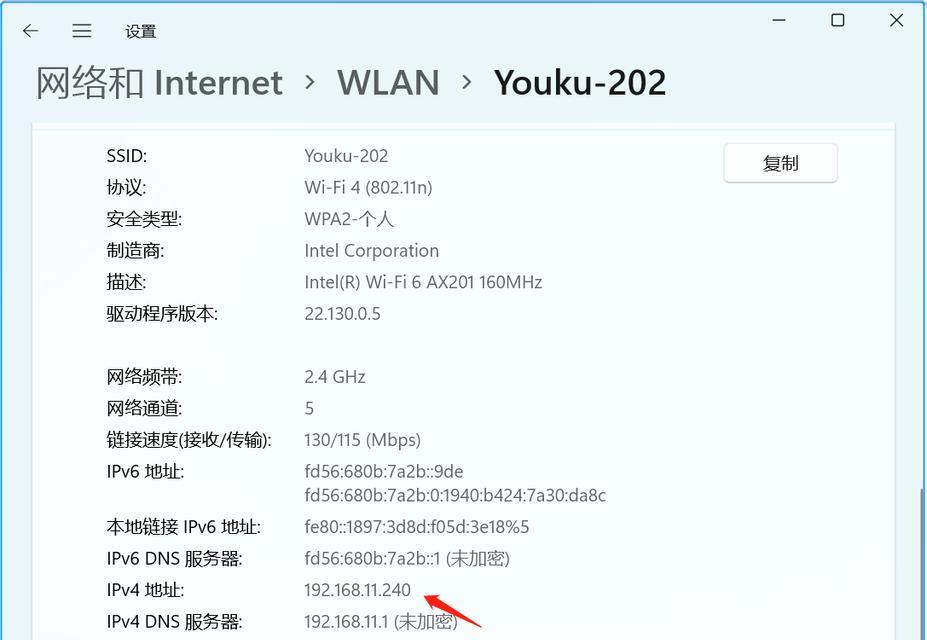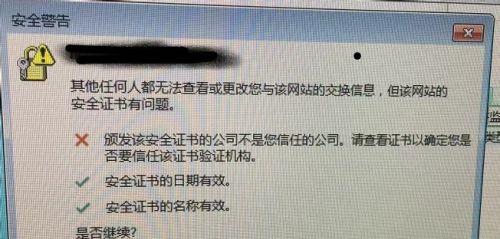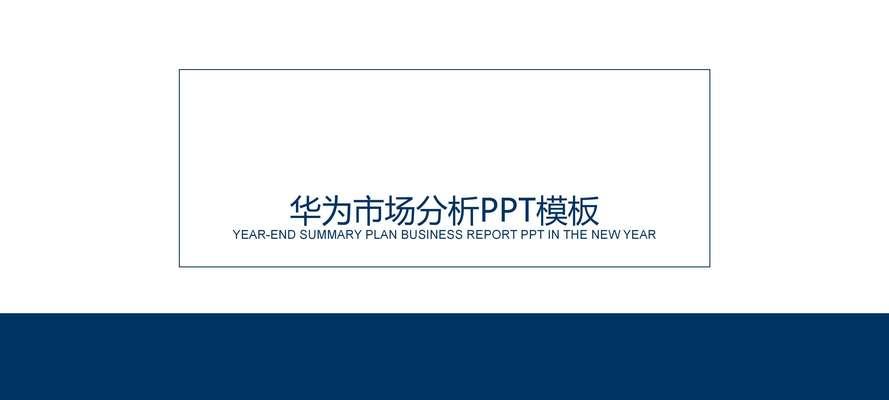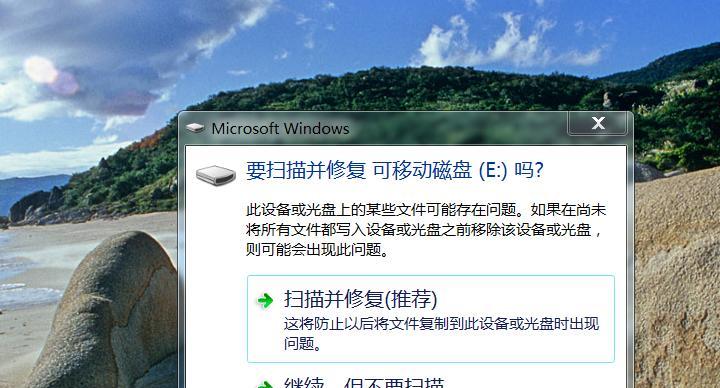随着固态硬盘的价格逐渐降低,越来越多的用户选择将系统迁移到固态硬盘上,以提升计算机的速度和响应时间。本文将详细介绍如何将系统复制到固态硬盘,并为您提供一步步的操作指南。

1.准备工作:确保你已经购买了合适的固态硬盘,并准备好一个可用的USB或外置硬盘。
2.备份重要文件:在进行系统复制之前,务必备份所有重要文件和数据,以防不测。

3.确定源磁盘和目标磁盘:打开磁盘管理工具,确认你的源磁盘(通常是机械硬盘)和目标磁盘(固态硬盘)。
4.创建启动介质:下载并安装一个可靠的系统备份和还原软件,如EaseUSTodoBackup,然后创建一个启动介质。
5.启动电脑并进入BIOS设置:重启电脑,按下相应的按键(通常是DEL或F2)进入BIOS设置界面。

6.更改启动顺序:在BIOS设置界面中,找到“启动顺序”选项,将其更改为从USB或外置硬盘启动。
7.保存并退出BIOS设置:保存更改并退出BIOS设置界面,使计算机从启动介质启动。
8.进入系统备份和还原软件:当计算机从启动介质启动后,进入系统备份和还原软件的界面。
9.选择系统备份:在软件界面中,选择“系统备份”选项,然后选择源磁盘和目标磁盘。
10.开始备份:点击“开始备份”按钮,等待备份过程完成。
11.断开原有硬盘:备份完成后,将原有的机械硬盘断开,只连接固态硬盘。
12.还原系统到固态硬盘:重新进入系统备份和还原软件界面,选择“系统还原”选项,然后选择目标磁盘和备份文件。
13.开始还原:点击“开始还原”按钮,等待还原过程完成。
14.完成设置:还原完成后,重新启动电脑,并返回BIOS设置界面,将启动顺序更改为从固态硬盘启动。
15.系统迁移成功:重新启动电脑后,系统将被成功复制到固态硬盘上,您将能够享受到更快的计算机性能和更短的启动时间。
通过以上步骤,您可以成功将系统复制到固态硬盘上。这不仅可以提升计算机的性能,还可以加快系统的响应速度。记得备份重要文件,并谨慎操作,以免造成数据丢失。祝您顺利完成系统复制!