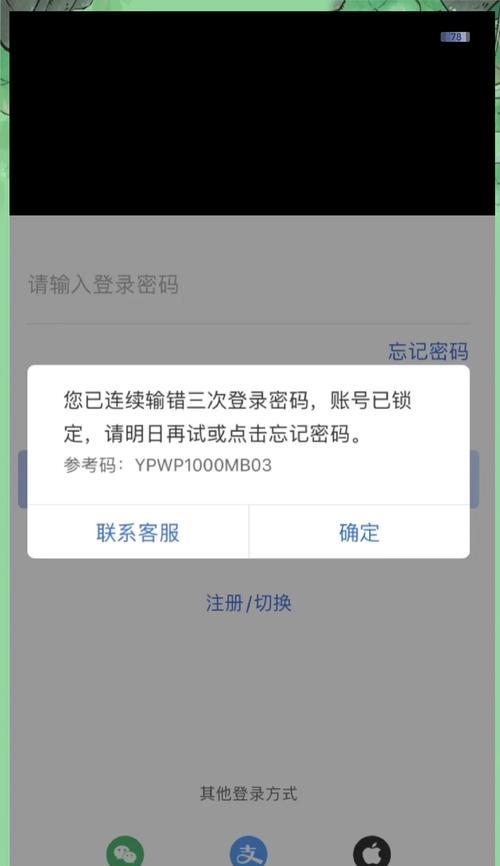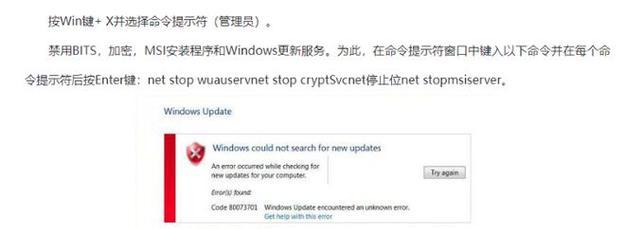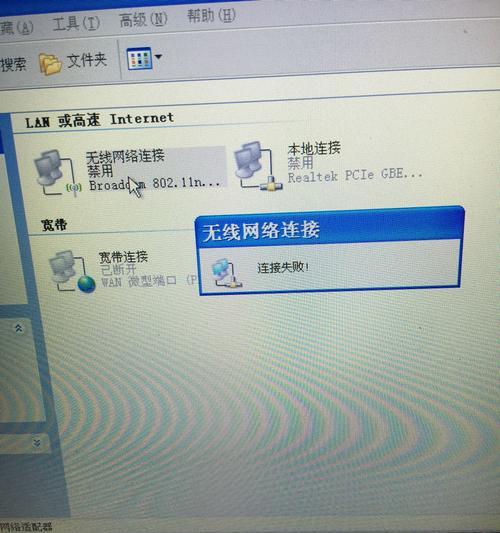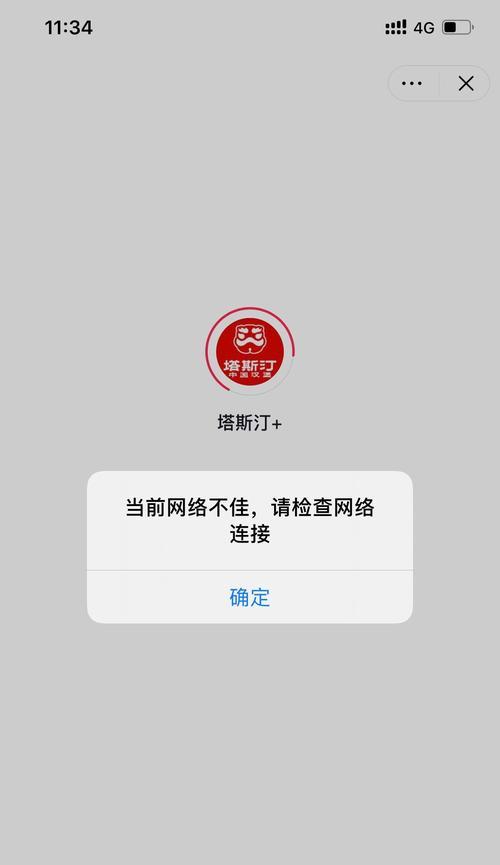随着计算机的普及和应用,很多用户在日常使用中可能会遇到一些问题,例如系统崩溃、病毒感染等。为了解决这些问题,制作一个小白U盘启动盘成为了必要的选择。本文将介绍一款适合小白用户的U盘启动盘制作工具,以及详细的制作步骤。
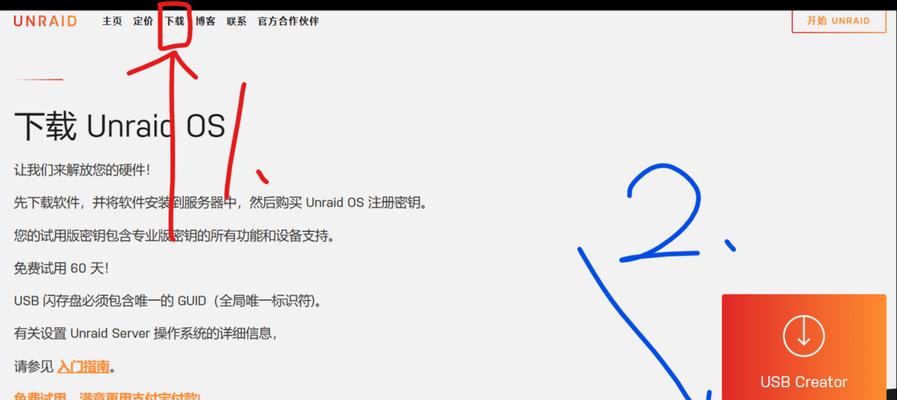
选择一款适合小白用户的制作工具
在制作U盘启动盘之前,首先需要选择一款适合小白用户的制作工具。这个工具需要具备简单易懂的界面、操作简便、功能齐全等特点。经过多次测试和比较,我们推荐使用XX工具,它不仅符合以上要求,还有良好的用户口碑。
下载并安装小白U盘启动盘制作工具
在制作U盘启动盘之前,首先需要下载并安装选择的小白U盘启动盘制作工具。在官方网站上下载最新的版本,并按照提示进行安装。安装完成后,双击图标打开工具,即可开始制作U盘启动盘的过程。
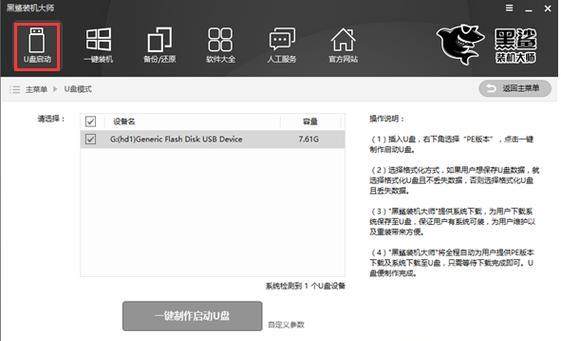
准备一支空白U盘
在制作U盘启动盘之前,我们需要一支空白的U盘作为制作媒介。这个U盘最好是新购买的,没有任何重要数据,以免在制作过程中丢失数据。同时,确保该U盘的容量能够满足所需的系统文件大小。
选择正确的系统镜像文件
制作U盘启动盘需要使用系统镜像文件作为源文件。这个文件可以从官方网站或其他可信来源下载。在选择镜像文件时,要根据自己的操作系统版本和需求进行选择,确保所选的系统镜像文件与自己的计算机兼容。
插入U盘并打开制作工具
在开始制作U盘启动盘之前,将准备好的空白U盘插入计算机的USB接口,并打开已安装的制作工具。工具会自动识别到插入的U盘,并显示在工具的界面上。
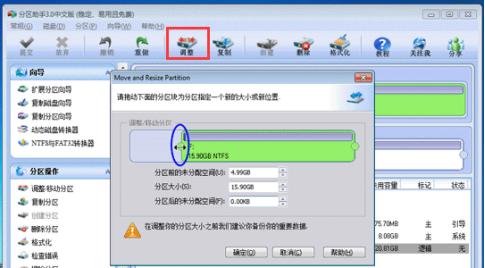
选择U盘并设置启动方式
在制作工具的界面上,选择已插入的U盘,并设置启动方式为U盘启动。这样,在制作完成后,可以通过U盘启动计算机并安装系统。
选择系统镜像文件并开始制作
在制作工具的界面上,选择之前下载好的系统镜像文件,并点击开始制作按钮。制作工具会开始将系统镜像文件写入U盘中,这个过程可能需要一些时间,请耐心等待。
制作过程中的注意事项
在制作过程中,需要注意不要中途拔出U盘或关闭制作工具,以免导致制作失败。同时,保持计算机的稳定和供电的稳定也是非常重要的。
制作完成并进行测试
当制作工具显示制作完成后,表示U盘启动盘已经成功制作。此时,可以将U盘拔出计算机,并进行测试,确保U盘能够正常启动计算机并运行系统安装程序。
使用小白U盘启动盘安装系统
将制作好的小白U盘启动盘插入需要安装系统的计算机的USB接口,并重启计算机。在计算机开机过程中,按照提示进入BIOS设置界面,将启动方式设置为U盘启动。保存设置后,计算机会从U盘启动,并进入系统安装程序。
遇到问题的解决方法
在使用小白U盘启动盘安装系统的过程中,可能会遇到一些问题,例如无法启动、安装失败等。在遇到这些问题时,可以参考制作工具的官方网站或用户手册,寻找相应的解决方法。
小白U盘启动盘的其他应用场景
除了用于系统安装,小白U盘启动盘还可以用于救援系统、病毒检测、数据恢复等应用场景。在需要这些功能时,只需要将相应的工具和文件放入U盘中,即可实现相应的功能。
制作多个版本的U盘启动盘
有些用户可能需要制作多个版本的U盘启动盘,以备不同需求。此时,只需要重新选择系统镜像文件,并按照之前的步骤进行制作即可。制作完成后,将不同版本的U盘标记清楚,以便区分使用。
注意事项和小技巧
在制作U盘启动盘时,还需要注意一些细节。例如,确保计算机的USB接口正常工作、使用高质量的U盘和系统镜像文件等。同时,掌握一些小技巧,如加快制作速度、优化系统设置等,可以提高制作效率和使用体验。
通过使用小白U盘启动盘制作工具,用户可以轻松制作出适合自己的启动盘,用于系统安装和其他应用场景。制作过程简单易懂,适合小白用户操作。希望本文的介绍能够帮助到有需要的用户,解决计算机使用中的问题。