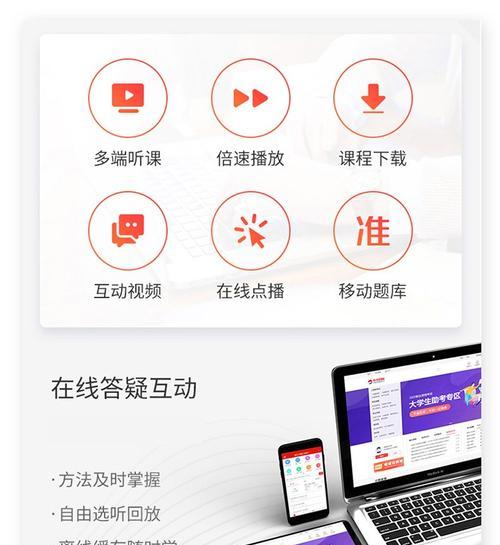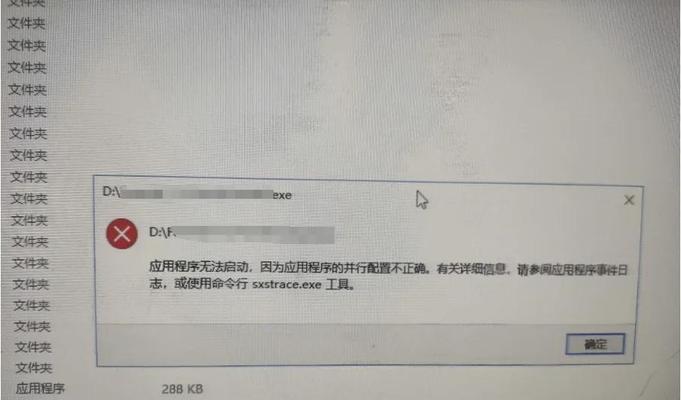介绍:
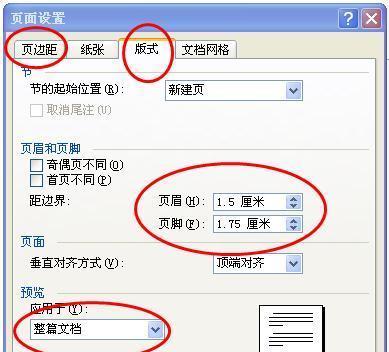
在使用Word2003进行文档编辑时,正确设置页边距是非常重要的。本文将详细介绍如何将Word2003的页边距设置为厘米,帮助读者更好地掌握这一技巧。
双击打开Word2003应用程序,并点击“文件”菜单中的“新建”选项,创建一个新的文档。
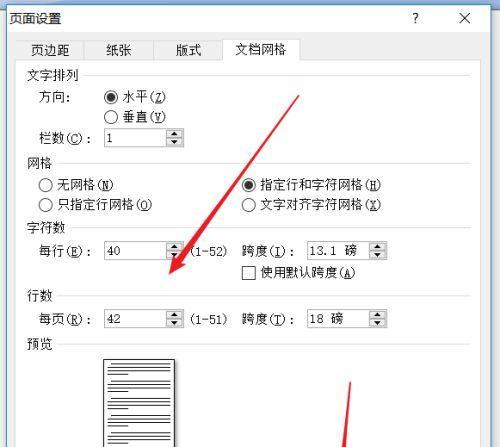
2.进入页面设置
在新建文档中,点击“文件”菜单中的“页面设置”选项,进入页面设置的界面。
3.调整页面大小

在页面设置界面中,点击“纸张大小”下拉菜单,选择合适的纸张大小。在“宽度”和“高度”输入框中输入对应的数值,以厘米为单位。
4.设置页边距
在页面设置界面中,点击“页边距”选项卡,可以看到上、下、左、右四个方向的页边距设置。在每个方向的输入框中输入对应的数值,以厘米为单位。
5.设置页面方向
在页面设置界面中,点击“纸张”选项卡,可以选择页面的方向,包括纵向和横向。选择适合自己需求的页面方向。
6.调整页眉和页脚
在页面设置界面中,点击“页眉和页脚”选项卡,可以设置页面的页眉和页脚内容。可以在页眉和页脚中添加标题、页码等信息。
7.应用设置到整个文档
完成页面设置后,点击“确定”按钮,将设置应用到整个文档中。如果只需要在特定部分应用设置,可以选择“此点之后”的选项。
8.调整缩进
在文档编辑过程中,还可以通过调整缩进来改变文字的位置。在菜单栏中选择“格式”-“”选项,可以设置的缩进和对齐方式。
9.添加边框和背景
如果需要为文档添加边框和背景,可以通过“格式”-“背景”选项进行设置。可以选择不同的样式、颜色和宽度来装饰文档。
10.自定义页眉和页脚
如果对于页面的页眉和页脚设置不满足需求,可以通过“视图”-“页眉和页脚”选项自定义页面的页眉和页脚内容和格式。
11.调整页面边距比例
在Word2003中,可以调整页面边距的比例,以适应特殊的打印需求。在页面设置界面中的“缩放”选项中,可以设置页面边距的比例。
12.复制和粘贴页面设置
如果需要将已经设置好的页面设置应用到其他文档中,可以使用“格式刷”工具将页面设置复制并粘贴到目标文档中。
13.打印预览和调整
在完成页面设置后,可以使用“文件”菜单中的“打印预览”选项来查看文档的最终打印效果,并根据需要进行微调。
14.保存设置为默认
如果对于页面设置非常满意,可以将其保存为默认设置,以便在新建文档时自动应用。选择“文件”-“页面设置”-“默认值”-“是”。
15.
通过本文的介绍,我们详细了解了如何将Word2003的页边距设置为厘米。正确的页面设置可以让我们的文档更加专业和整洁。在使用Word2003编辑文档时,请根据实际需求调整页面设置,以达到最佳效果。
结尾:
通过本文的教程,我们了解了如何在Word2003中将页边距设置为厘米,并且掌握了一些相关的技巧和注意事项。合理的页边距设置可以使文档更加美观和易读,提升文档的质量和专业性。希望本文对您有所帮助,能够在使用Word2003时更加得心应手。