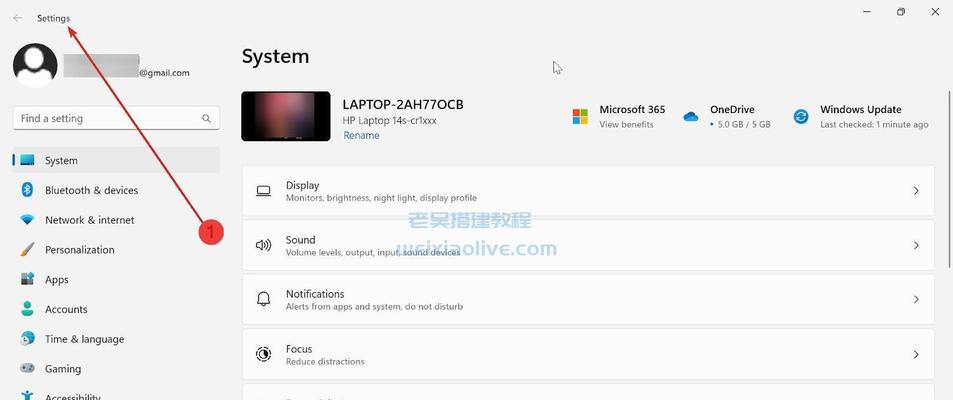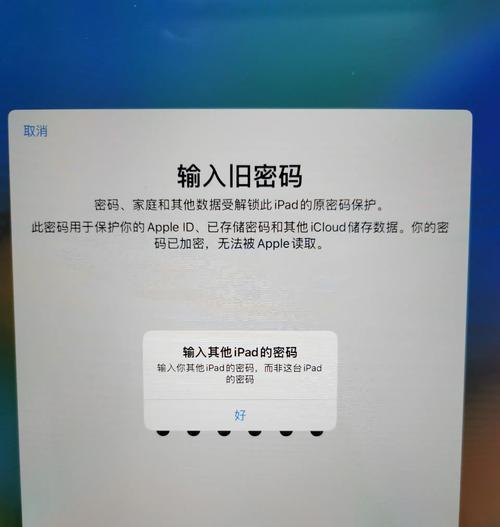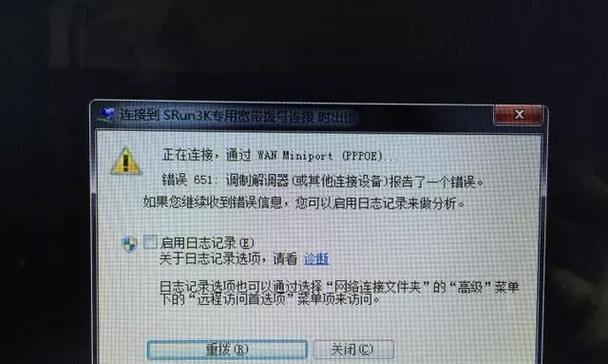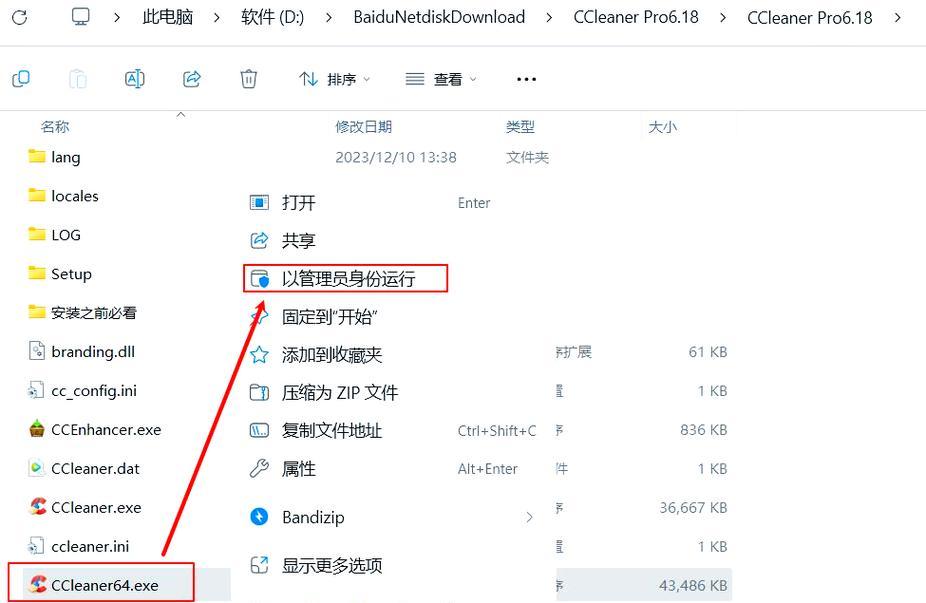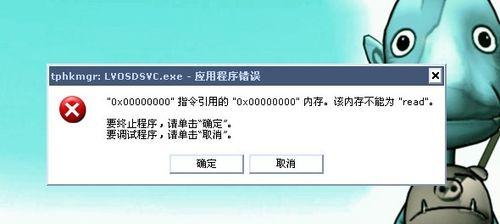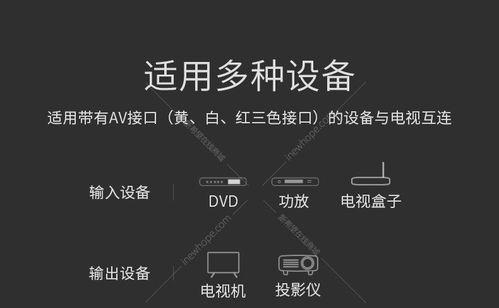在进行系统安装时,我们通常会使用U盘来进行安装。而为了确保U盘能够成功安装系统,我们需要先通过系统盘将系统文件刻录到U盘上。本文将详细介绍如何使用系统盘刻录U盘进行系统安装。
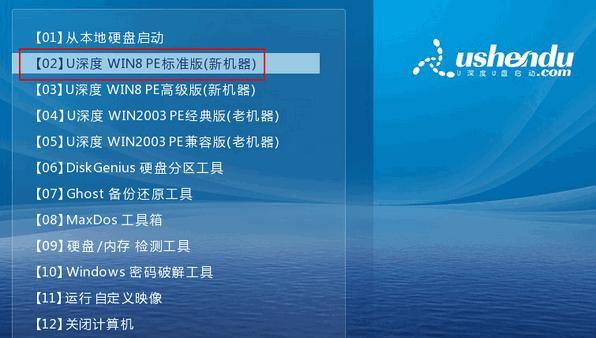
标题和
1.准备工作:了解系统盘和U盘的要求

在开始之前,我们需要确认自己拥有一个可用的系统盘和一个空白的U盘。系统盘应该是与你要安装的系统版本相匹配的镜像文件,而U盘则需要容量足够大以存放系统文件。
2.下载并安装刻录工具:选择适合的软件
在进行刻录之前,我们需要下载并安装一个能够进行刻录的软件。常用的刻录工具包括Rufus、UltraISO等,根据自己的需求选择一个适合自己的软件。

3.打开刻录工具:准备进行刻录操作
安装完刻录工具后,打开软件并确保U盘已经插入电脑。刻录工具会自动识别U盘,并显示相关信息。
4.选择系统盘镜像文件:指定要刻录的系统文件
在刻录工具中,我们需要选择已经下载好的系统盘镜像文件。通过浏览功能找到并选择系统盘镜像文件,确保选择正确的文件。
5.配置刻录选项:调整刻录设置
刻录工具通常会提供一些刻录选项供用户调整。这些选项包括分区方式、文件系统等,根据自己的需求进行相应的设置。
6.准备刻录:检查配置并开始刻录
在进行刻录之前,我们需要再次检查之前的配置是否正确。确认无误后,点击开始刻录按钮,开始系统文件的刻录过程。
7.等待刻录完成:耐心等待刻录过程结束
刻录过程可能需要一定时间,具体时间取决于系统盘的大小和电脑性能。在刻录过程中,我们需要耐心等待,不要中途打断。
8.完成刻录:刻录成功提示
当刻录过程结束后,刻录工具会弹出一个提示框,告诉我们刻录是否成功。如果成功,我们就可以将U盘用于系统安装了。
9.设置BIOS:将U盘设为启动项
在进行系统安装之前,我们还需要将U盘设为启动项。这需要进入计算机的BIOS设置界面,根据提示将U盘设为第一启动项。
10.重启电脑:应用BIOS设置
设置好BIOS后,我们需要重启电脑以应用设置。电脑重新启动时会从U盘启动,开始系统安装过程。
11.进入系统安装界面:选择安装选项
通过刻录好的U盘,我们可以进入系统安装界面。在这里,我们需要选择合适的安装选项,如安装语言、分区等。
12.开始系统安装:等待系统文件的复制和安装
在进行系统安装时,我们需要耐心等待系统文件的复制和安装过程。这可能需要一段时间,取决于系统文件的大小和电脑性能。
13.完成系统安装:设置用户名和密码等信息
当系统文件复制和安装完成后,我们需要进行一些设置,如设置用户名和密码等。按照界面提示进行相应操作即可。
14.重启电脑:应用系统安装设置
设置完成后,我们需要重新启动电脑以应用系统安装设置。电脑重新启动后,我们就可以正常使用新安装的系统了。
15.通过系统盘刻录U盘轻松进行系统安装
通过本文的介绍,我们了解了如何使用系统盘刻录U盘进行系统安装的详细步骤。只要按照上述步骤进行操作,我们就能够轻松地安装系统,享受全新的电脑体验。