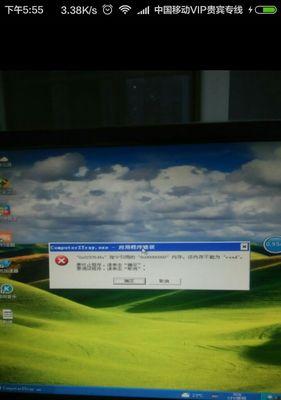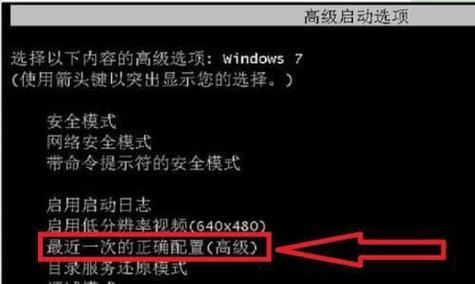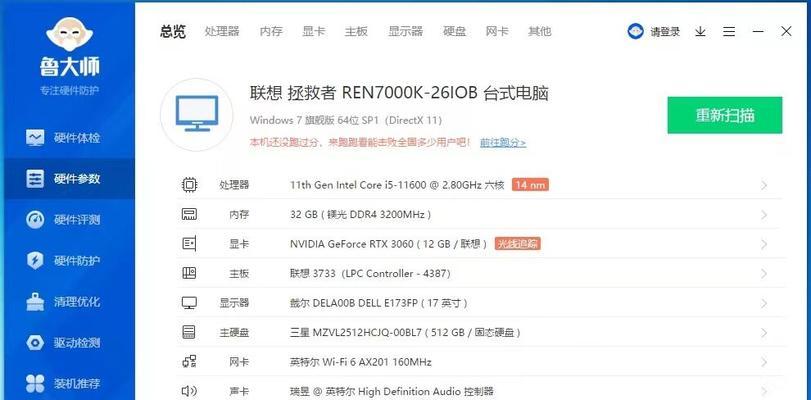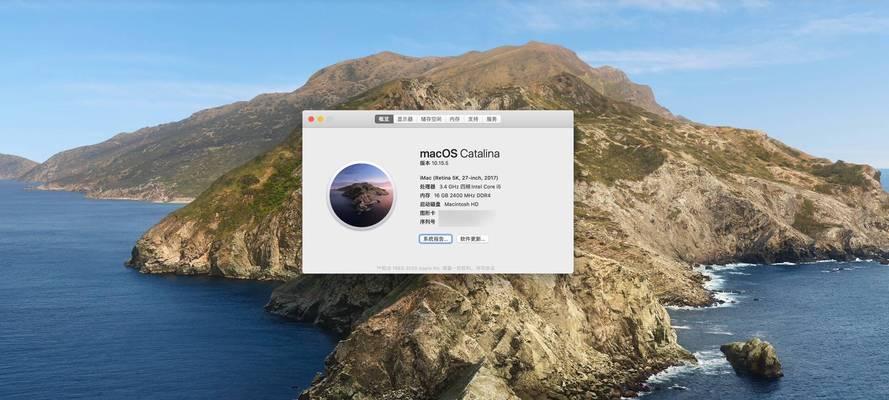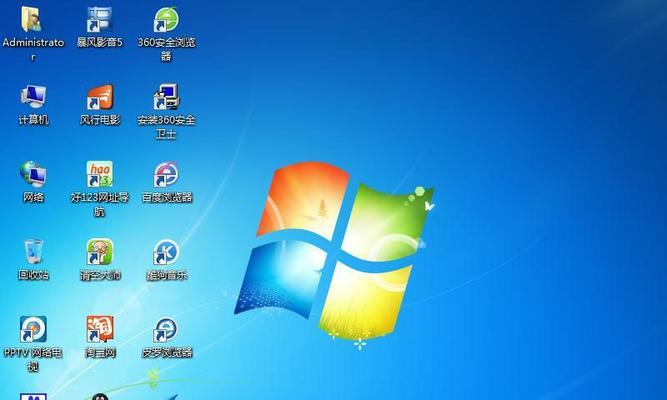在使用W7操作系统的过程中,我们常常遇到需要安装扫描驱动的情况。然而,对于一些非专业人士来说,安装驱动可能会显得有些困难。本文将为大家介绍如何快速有效地在W7系统下安装扫描驱动,让您的扫描设备可以正常工作。

1.检查设备和系统要求
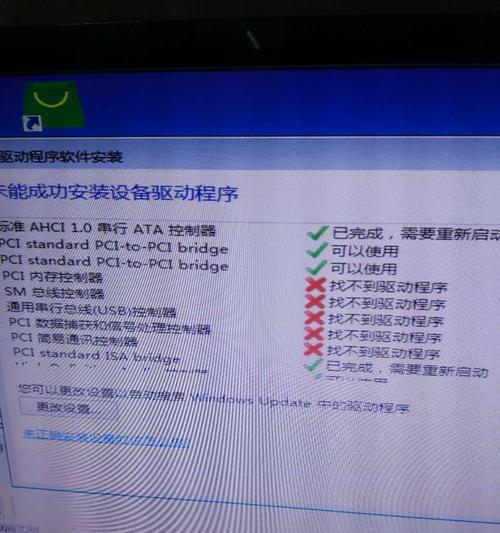
在开始之前,您应该确保您的扫描设备和W7操作系统的兼容性。请查看扫描设备的说明书或生产商的网站,确认其支持W7系统。
2.下载适用于W7的驱动程序
前往扫描设备生产商的官方网站,在支持与下载或驱动程序下载页面上找到适用于W7系统的驱动程序,并下载到您的计算机上。

3.安装驱动程序之前的准备工作
在安装驱动程序之前,关闭您的扫描设备,并断开其与计算机的连接。确保没有其他正在运行的程序会影响安装过程。
4.解压驱动程序文件
找到您下载的驱动程序文件,并使用解压缩工具将其解压到一个临时文件夹中。您可以使用系统自带的解压缩工具或者第三方软件进行解压。
5.打开设备管理器
点击开始菜单,右键点击“计算机”,选择“属性”,在打开的窗口中点击“设备管理器”。
6.找到扫描设备
在设备管理器中,找到并展开“扫描仪和摄像头”或“其他设备”选项,找到您的扫描设备。若设备出现黄色感叹号或问号标志,说明驱动未安装或出现问题。
7.更新驱动程序
右键点击扫描设备,选择“更新驱动程序软件”。在弹出的窗口中,选择“浏览计算机以查找驱动程序”,然后指定刚才解压的驱动程序文件所在的临时文件夹。
8.安装驱动程序
点击“下一步”开始安装驱动程序。系统将自动搜索并安装适用于W7的驱动程序。
9.完成安装
安装完成后,设备管理器中的扫描设备将不再显示黄色感叹号或问号标志,表示驱动程序已成功安装。
10.重新连接设备
重新连接您的扫描设备,并开启电源。计算机会自动识别设备并进行初始化。
11.测试设备
打开扫描软件,测试您的扫描设备是否可以正常工作。尝试扫描一份文件,检查扫描效果。
12.驱动程序更新
定期检查扫描设备生产商的官方网站,获取最新的驱动程序更新。安装最新的驱动程序可以提高设备的性能和稳定性。
13.驱动程序问题解决
如果在安装驱动程序过程中出现问题,您可以在设备管理器中右键点击设备,选择“属性”,在“驱动程序”选项卡中选择“回滚驱动程序”来恢复到之前的驱动版本。
14.驱动程序备份
安装成功后,建议您将驱动程序备份到安全的位置。在需要重新安装系统或更换硬件时,您可以方便地恢复扫描设备的驱动。
15.寻求技术支持
如果您在安装驱动程序过程中遇到了无法解决的问题,可以联系扫描设备生产商的技术支持团队,寻求他们的帮助和指导。
通过本文的指导,您应该能够快速有效地在W7系统下安装扫描驱动。记住定期检查驱动程序更新,并保持驱动程序的备份,以保障设备的正常运行。如果遇到问题,不要犹豫寻求技术支持,他们将帮助您解决问题。祝您使用愉快!