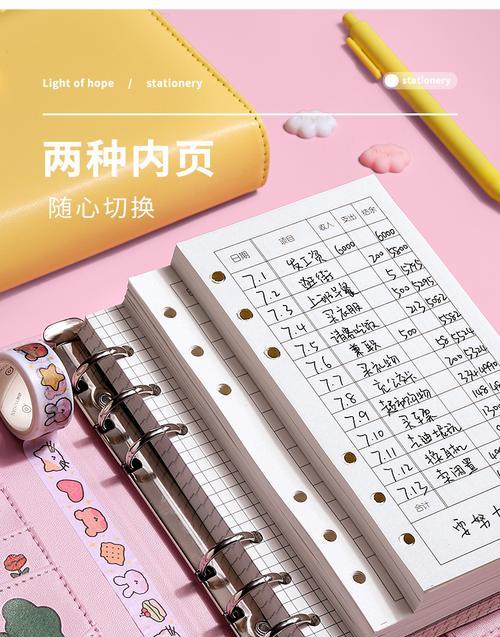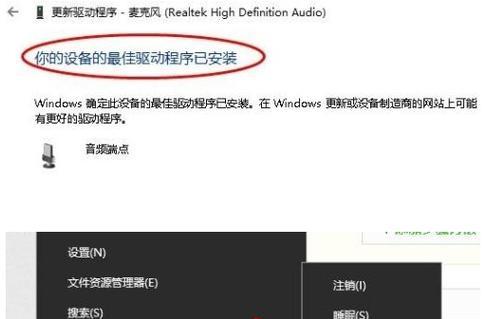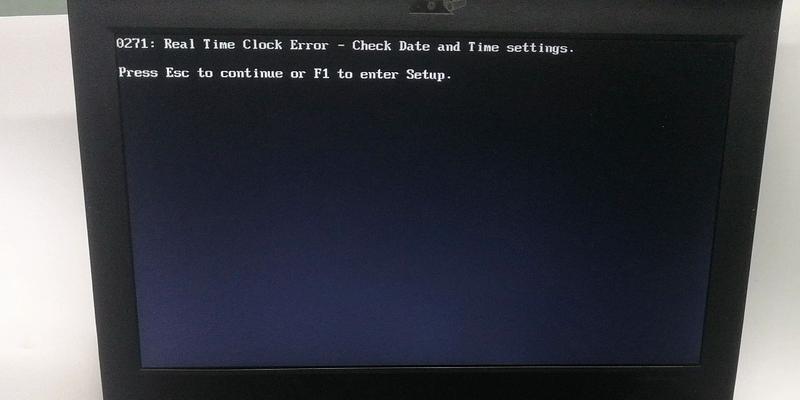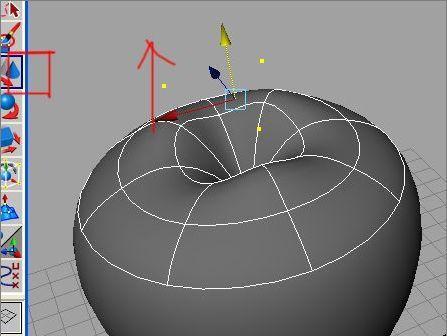Win7系统是目前仍然被广泛使用的操作系统之一,而在使用过程中,我们难免会遇到一些问题,比如软件安装错误、系统运行缓慢等。为了解决这些问题,我们通常需要进行系统还原操作。本文将详细介绍如何通过开机还原功能,快速、简便地将Win7系统恢复到过去的状态,以解决各种问题。

启动计算机并进入安全模式
要进行开机还原,首先需要进入安全模式。这样可以确保系统在还原过程中不会受到其他干扰,保证还原操作的顺利进行。
打开控制面板并选择系统与安全
在安全模式下,点击“开始”菜单,然后选择“控制面板”。在控制面板界面中,找到“系统与安全”选项,并点击进入。

进入“系统”窗口并点击“系统保护”
在“系统与安全”界面中,点击“系统”选项。接下来,在弹出的“系统”窗口中,点击左侧的“系统保护”选项。
选择系统盘并点击“配置”
在“系统保护”选项卡中,会列出所有的硬盘分区。找到您所需恢复的Win7系统所在的硬盘分区,一般是C盘,然后点击“配置”按钮。
打开“系统保护设置”窗口
在弹出的“系统保护设置”窗口中,可以看到两个选项:“关闭系统保护”和“打开系统保护”。选择“打开系统保护”,然后调整磁盘空间使用的最大百分比,一般建议设置为10%。
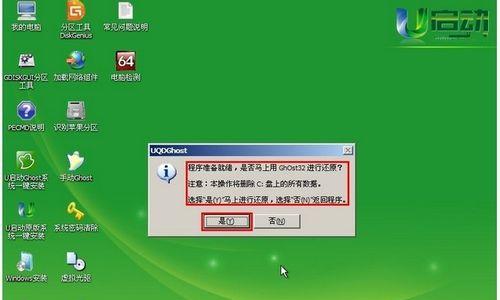
启用“恢复”功能并设置恢复点
在“系统保护设置”窗口中,点击“启用恢复”按钮。在弹出的“恢复”窗口中,点击“创建”按钮,为当前系统创建一个恢复点。
选择还原操作
完成设置后,重新启动计算机。在重启过程中,按照提示按下相应的快捷键(一般是F8)进入高级选项菜单。在菜单中选择“修复你的计算机”选项。
进入“系统恢复选项”界面
在“修复你的计算机”菜单中,选择“系统恢复选项”。接下来,在弹出的窗口中,选择操作系统(一般只有一个),然后点击“下一步”。
选择还原点并开始还原
在“系统恢复选项”界面中,选择希望恢复到的还原点。一般情况下,系统会自动列出最近的几个还原点。选中一个还原点后,点击“下一步”按钮。
确认还原操作并开始还原
在确认还原操作之前,系统会提示您可能会丢失最近的文件和程序更改。确认无误后,点击“完成”按钮,开始进行还原操作。
等待系统还原完成
系统还原的过程可能需要一些时间,请耐心等待。在还原过程中,计算机将会自动重新启动几次。
重新登录系统并检查还原结果
当系统还原完成后,计算机将会重新启动并回到还原点所对应的状态。重新登录系统后,您可以检查是否成功恢复到以前的状态。
如果还原失败怎么办?
如果在还原过程中遇到问题或者还原失败,可以尝试选择其他的还原点进行操作。如果问题依然存在,可以尝试使用其他的系统修复工具或寻求专业人士的帮助。
注意事项及小贴士
在进行系统还原操作时,需要注意以下几点:1.在还原过程中不要关闭计算机;2.尽量备份重要文件和数据;3.避免在还原过程中进行其他操作。
通过本文介绍的开机还原功能,您可以轻松、快速地将Win7系统恢复到以前的状态,解决各种问题。不论是软件安装错误还是系统运行缓慢,都可以通过系统还原来解决,让您的计算机恢复到正常运行的状态。记住以上步骤和注意事项,希望能为您提供帮助。