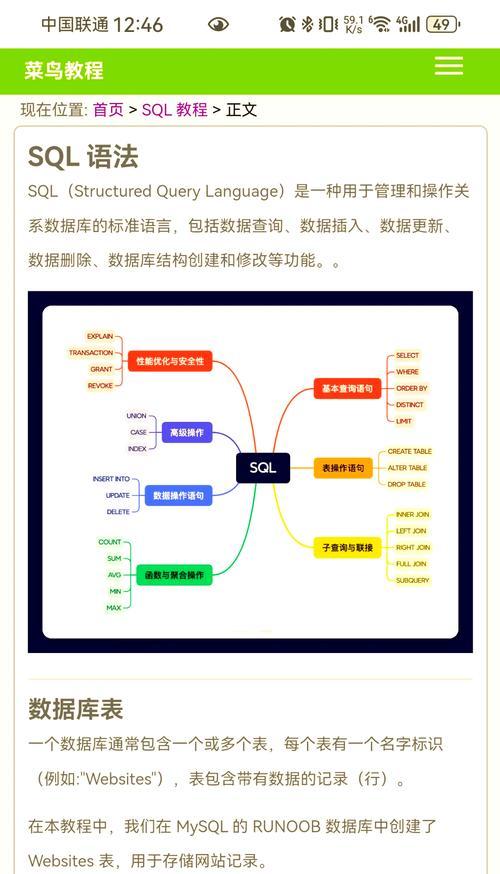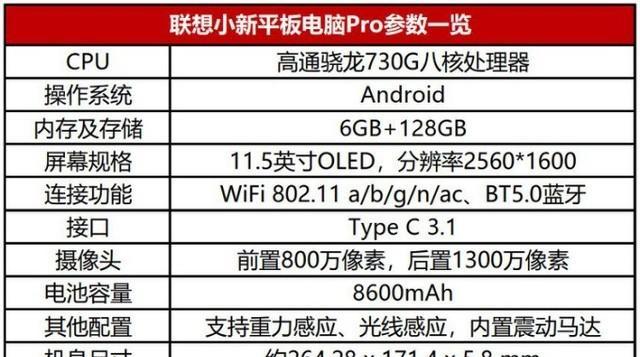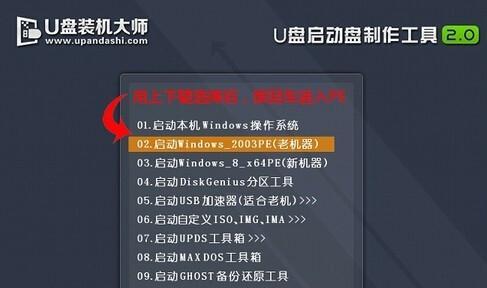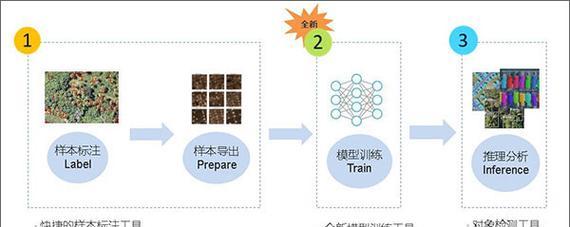在现代社会中,无线网络已经成为我们生活中不可或缺的一部分。然而,有时我们会遇到电脑WiFi不可用的问题,这无疑会给我们的生活和工作带来极大的困扰。本文将介绍一些有效的解决方法,帮助您从根源解决这个问题,提升上网体验。
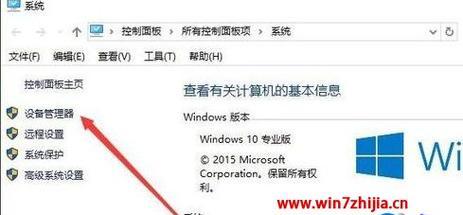
1.使用Windows网络诊断工具来修复WiFi连接问题
打开电脑的网络设置,点击“网络和Internet设置”,然后点击“网络状态”下的“网络诊断”。系统将自动进行WiFi连接问题的诊断,并给出相应的解决方案。
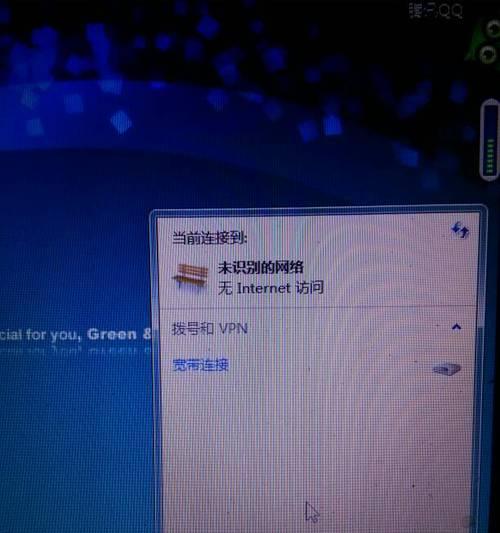
2.重启电脑及路由器来修复WiFi连接问题
有时候,电脑和路由器之间的通信可能出现问题,导致WiFi不可用。此时,可以尝试重启电脑和路由器,以重置它们之间的连接。
3.检查物理连接是否正常
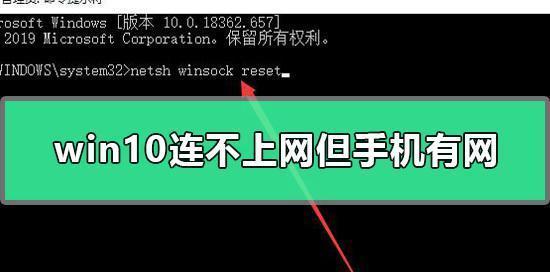
确保电脑与路由器之间的物理连接正常。检查路由器的电源线和网络线是否插好,确保网线没有损坏。
4.更新或重新安装无线网卡驱动程序
无线网卡驱动程序是电脑与WiFi之间的桥梁,如果驱动程序过时或损坏,可能导致WiFi不可用。可以通过更新或重新安装无线网卡驱动程序来解决问题。
5.检查WiFi密码是否正确
有时候我们输入WiFi密码时会出错,导致无法连接。检查WiFi密码是否正确,确保输入无误。
6.禁用并重新启用无线网卡
通过禁用并重新启用无线网卡来刷新网络连接,有时可以解决WiFi不可用的问题。在设备管理器中找到无线网卡,右键点击禁用,再右键点击启用。
7.关闭电脑中的防火墙和安全软件
防火墙和安全软件有时会干扰WiFi连接。关闭它们,然后尝试连接WiFi,看是否问题得到解决。
8.更换WiFi信道
在电脑连接的路由器设置中,将WiFi信道从自动更改为其他可用的信道。有时候过多的无线网络可能导致干扰,更换信道可以解决问题。
9.清除DNS缓存
打开命令提示符窗口(按下Win+R,输入"cmd"),输入命令“ipconfig/flushdns”来清除DNS缓存,然后尝试重新连接WiFi。
10.重置网络设置
在电脑的网络设置中,找到“网络和Internet设置”,点击“网络状态”下的“网络重置”,然后按照提示进行网络设置的重置。
11.检查路由器设置是否正确
登录路由器设置界面,确保路由器的设置正确。尤其是检查WiFi密码、MAC地址过滤、IP地址等设置是否正确。
12.暂时关闭电脑中的VPN连接
有时候电脑中的VPN连接会干扰WiFi连接,可以尝试暂时关闭VPN连接,然后重新连接WiFi。
13.检查电脑中的网络适配器是否启用
在设备管理器中找到网络适配器,确保它们是启用状态。有时候,无线网卡可能会被误操作禁用。
14.使用专业的WiFi分析软件查找信号干扰源
下载并安装专业的WiFi分析软件,使用其功能来检测周围可能存在的信号干扰源,并尝试避开这些干扰源。
15.寻求专业技术支持
如果以上方法都无法解决WiFi不可用的问题,可以联系网络服务提供商或电脑品牌厂商寻求专业的技术支持。
WiFi连接问题可能是多方面原因导致的,但通过采取逐步排查的方法,我们可以找到问题的根源并解决它。希望本文介绍的方法能够帮助读者解决电脑WiFi不可用的问题,提升上网体验。