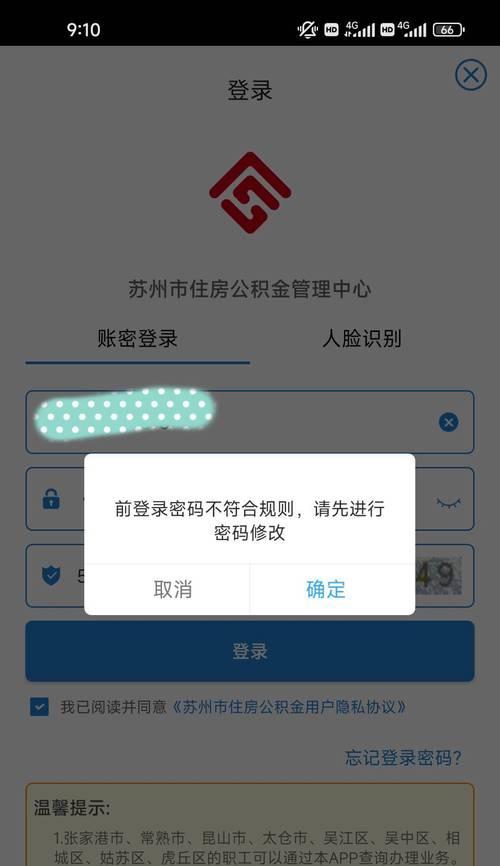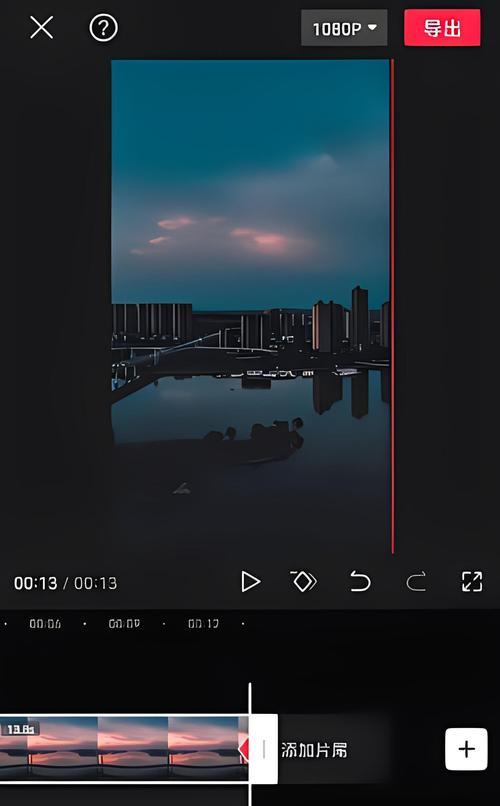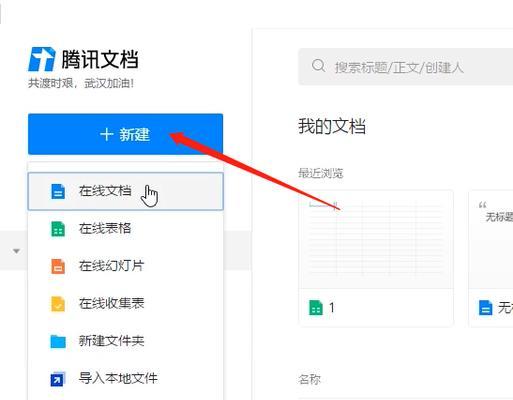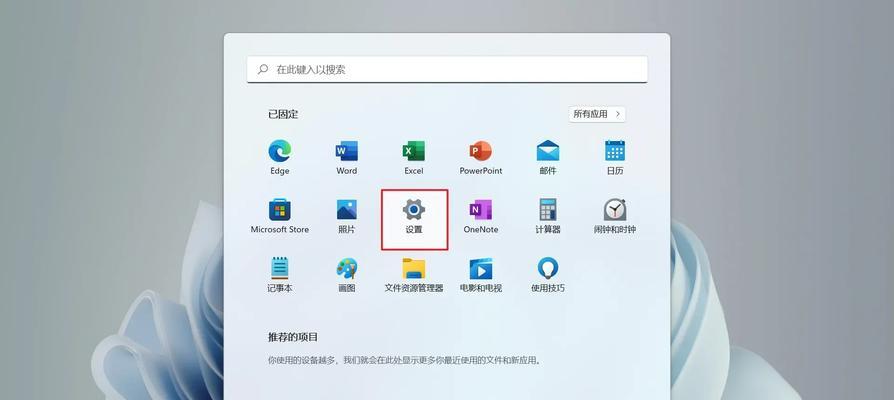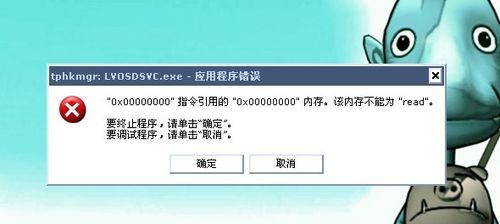在计算机维护和系统调优过程中,备份与恢复操作是至关重要的一环。对于使用Win7旗舰版的用户来说,一键Ghost是一种方便、快捷的备份与恢复方法,可以帮助用户轻松保护系统和数据。本文将详细介绍如何使用Win7旗舰版进行一键Ghost操作,让您的系统备份与恢复变得更加轻松。

一:准备工作
在开始一键Ghost操作之前,我们需要准备好一些必要的工具和材料。您需要准备一张可启动的PE系统盘,并确保其上已经安装了Ghost工具。您还需要一台可用的外部存储设备,如移动硬盘或U盘,用于存储系统备份和恢复所需的镜像文件。
二:创建PE启动盘
创建PE启动盘是进行一键Ghost操作的前提条件。您可以使用第三方软件,如"制作U盘启动器"或"PEBuilder"等工具来创建PE启动盘。将这张启动盘插入计算机,并设置BIOS启动项为从USB设备启动。

三:进入PE系统
重启计算机后,您将进入到PE系统的界面。在这个界面上,您可以看到一系列的工具和选项。使用键盘上的方向键选择"Ghost工具"或类似选项,然后按下回车键进入Ghost工具。
四:选择备份目标
在Ghost工具中,您需要选择一个目标磁盘来存储系统备份镜像文件。这个磁盘应该是您事先准备好的外部存储设备。使用键盘选择目标磁盘,并确认选择。
五:选择备份源
接下来,您需要选择要备份的系统分区或硬盘。在Win7旗舰版一键Ghost中,您可以选择备份整个系统分区,也可以选择备份特定的分区或硬盘。使用键盘选择备份源,并确认选择。

六:开始备份
在确认备份源和目标之后,您可以点击开始按钮开始执行备份操作。Ghost工具将会自动读取系统分区或硬盘上的数据,并将其压缩为一个镜像文件,并保存到目标磁盘上。
七:等待备份完成
备份操作需要一定的时间来完成,具体时间取决于系统分区或硬盘的大小和数据量。在备份过程中,请耐心等待,不要进行其他操作。
八:备份完成提示
当备份操作完成后,Ghost工具将会提示备份已经成功完成。您可以查看目标磁盘上是否存在备份镜像文件,以确认备份是否成功。
九:系统恢复准备
如果您需要恢复系统,只需重新进入PE系统,并选择Ghost工具。在Ghost工具中,选择目标磁盘为之前存储备份镜像文件的外部存储设备,并选择恢复源为备份时选择的系统分区或硬盘。
十:开始系统恢复
确认恢复源和目标之后,点击开始按钮开始系统恢复操作。Ghost工具将会读取外部存储设备上的备份镜像文件,并将其恢复到系统分区或硬盘上。
十一:等待恢复完成
恢复操作也需要一定的时间,与备份操作类似。在恢复过程中,请耐心等待,不要进行其他操作。
十二:恢复完成提示
当恢复操作完成后,Ghost工具将会提示恢复已经成功完成。您可以重新启动计算机,进入已恢复的系统进行验证。
十三:注意事项
在使用Win7旗舰版一键Ghost操作时,需要注意一些事项。建议定期进行系统备份,以免意外数据丢失。备份和恢复操作期间,不要中断电源或移动外部存储设备,以防止数据损坏。
十四:常见问题解答
在一键Ghost操作过程中,可能会遇到一些常见问题。例如,备份或恢复速度过慢、镜像文件无法写入目标磁盘等。您可以参考Ghost工具的使用手册或在相关论坛中寻求帮助。
十五:
通过使用Win7旗舰版的一键Ghost操作,您可以轻松备份和恢复系统,保护重要的数据和文件。无论是进行系统调优还是应对突发故障,一键Ghost都是您的得力助手。希望本文所提供的操作指南能够帮助到您,使系统备份与恢复变得更加简单、高效。