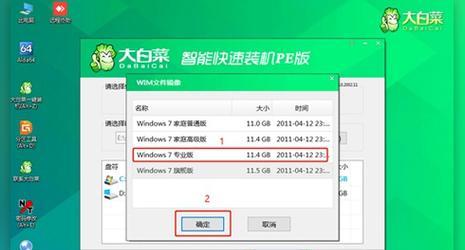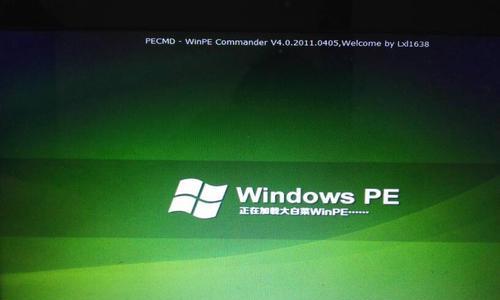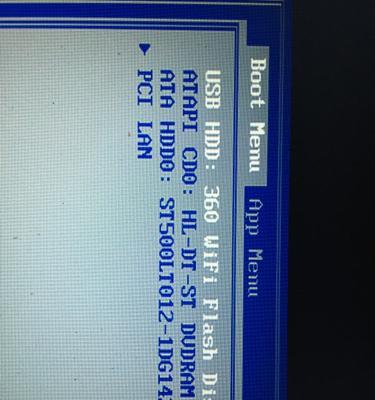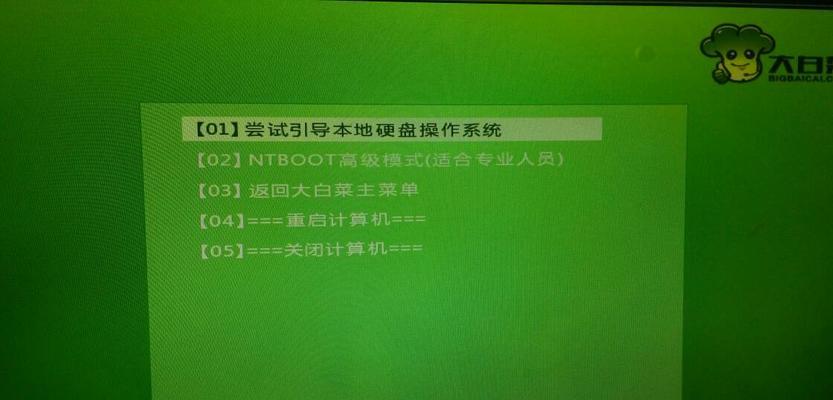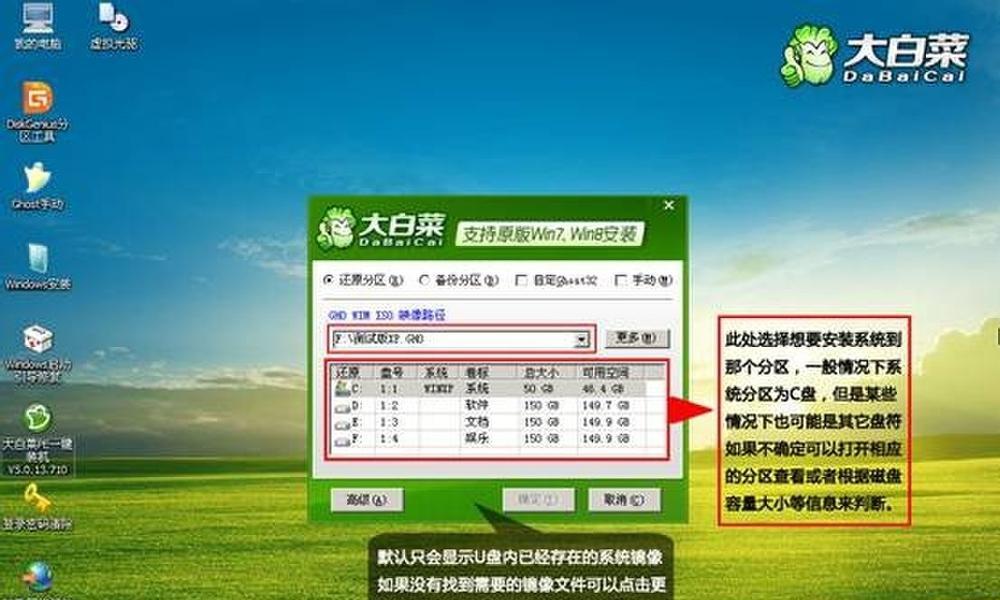随着科技的进步,电脑操作系统也不断更新,为了更好地使用最新的系统,我们常常需要安装新的操作系统。而安装系统通常需要一些繁琐的操作,今天我们为大家介绍一款名为大白菜U盘5.2的工具,它可以帮助我们轻松安装系统,解决了许多安装过程中的烦恼和难题。
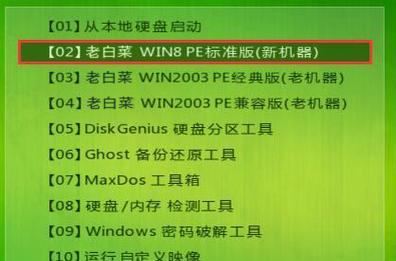
准备工作,下载和安装大白菜U盘5.2工具
在使用大白菜U盘5.2之前,我们需要先下载并安装这款工具。打开浏览器,搜索大白菜U盘5.2,并进入官方网站。在网站上找到下载链接并点击下载。下载完成后,双击安装文件进行安装,按照提示完成安装过程。
制作大白菜U盘5.2启动盘
制作启动盘是安装系统的第一步,只有将系统文件放置在U盘中才能进行后续的操作。打开已经安装好的大白菜U盘5.2工具,插入一个空白的U盘。在工具中选择制作启动盘功能,并按照提示选择需要安装的系统镜像文件和U盘驱动器,点击开始制作启动盘。
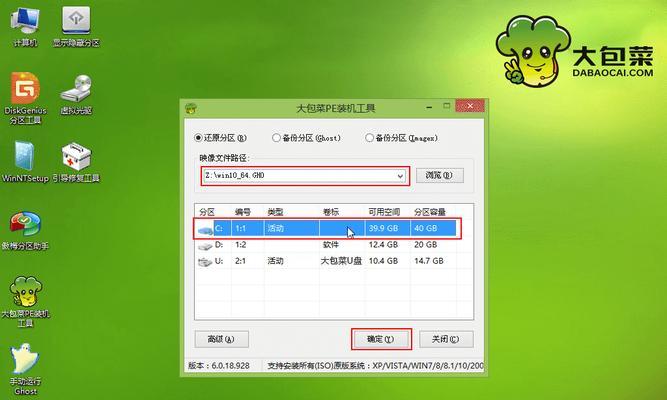
设置电脑启动顺序,使其从U盘启动
在制作完启动盘后,我们还需要调整电脑的启动顺序,使其从U盘启动。重启电脑,按下相应的按键进入BIOS设置界面,找到启动选项,将U盘设为第一启动项,并保存退出。
重启电脑,进入大白菜U盘5.2界面
保存设置后,重启电脑即可进入大白菜U盘5.2的启动界面。这个界面中包含了一些常用的工具和选项,我们可以通过鼠标点击选择需要的功能。
选择系统安装类型,准备进行系统安装
在大白菜U盘5.2界面中,我们可以选择不同的系统安装类型,例如全新安装、升级安装等。根据自己的需求选择相应的安装类型,并点击确认进行下一步操作。
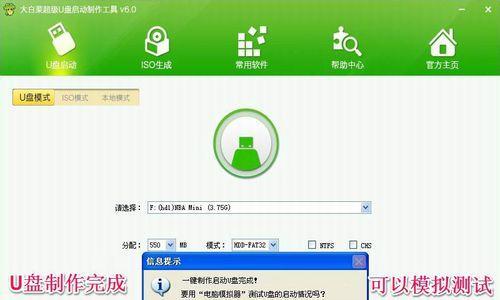
分区和格式化硬盘,为系统安装做准备
在安装系统之前,我们需要对硬盘进行分区和格式化操作。通过大白菜U盘5.2提供的工具,我们可以选择分区的大小和格式化方式,然后点击确认进行分区和格式化操作。
选择系统安装路径,开始系统安装
分区和格式化完成后,我们需要选择系统安装的路径。在大白菜U盘5.2界面中,选择合适的分区,并点击开始安装进行系统安装。系统安装过程可能需要一些时间,请耐心等待。
系统安装完成,重新启动电脑
在系统安装过程完成后,大白菜U盘5.2会提示我们安装已经完成,请重新启动电脑。点击重新启动按钮,让电脑从硬盘而非U盘启动。
进入已安装的系统,进行初步设置
重启后,我们可以看到电脑已经进入了我们刚刚安装的系统。根据提示进行初步的设置,例如选择语言、时区、创建账户等。完成这些设置后,我们可以正式使用新系统了。
检查系统是否正常运行
在使用新系统之前,我们需要检查一下系统是否正常运行。打开一些常用软件、访问网页等,确保一切正常。如果发现有异常情况,可以尝试重新安装系统或进行相应的修复操作。
安装系统后的注意事项
安装系统完成后,我们还需要注意一些事项。例如,及时更新系统补丁和驱动程序、安装杀毒软件、定期清理垃圾文件等,以保持系统的稳定和安全。
解决常见问题和故障排除
在安装系统的过程中,可能会遇到一些问题和故障。大白菜U盘5.2也提供了一些常见问题和故障排除的方法和工具,我们可以通过官方网站或论坛上的帮助文档进行参考和解决。
了解更多大白菜U盘5.2的功能和使用技巧
除了安装系统,大白菜U盘5.2还有其他一些实用的功能和使用技巧,例如数据恢复、密码重置等。感兴趣的用户可以深入研究,以提高自己的技术水平。
与其他安装系统工具的比较
大白菜U盘5.2是众多安装系统工具中的一员,与其他工具相比,它有哪些优势和特点?我们可以对比一下,选择适合自己的工具。
通过大白菜U盘5.2工具,我们可以轻松安装系统,省去了繁琐的操作和不必要的麻烦。希望本文的教程可以帮助到大家,让大家在安装系统的过程中更加方便和快捷。如果遇到问题,可以随时在官方网站或论坛上寻求帮助。祝愿大家能够顺利安装自己喜欢的操作系统!