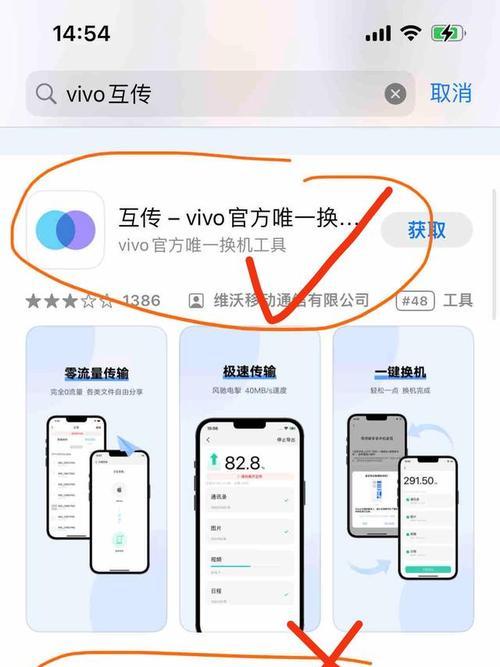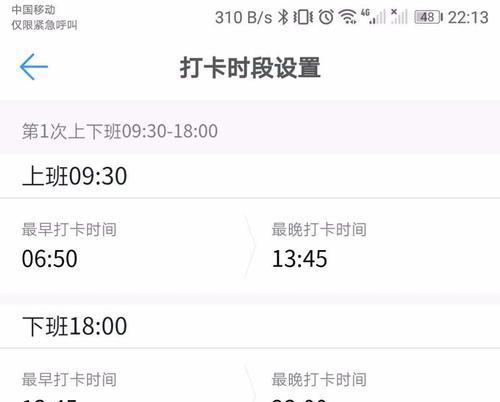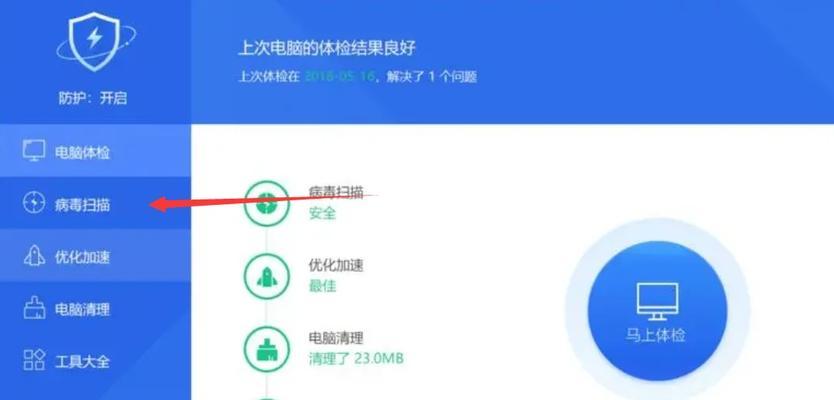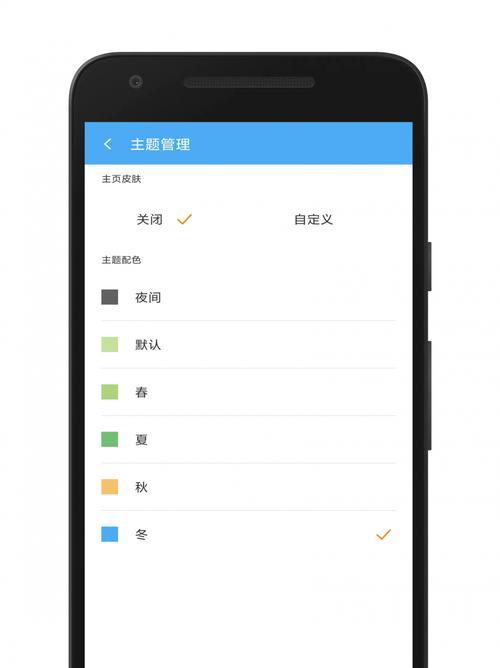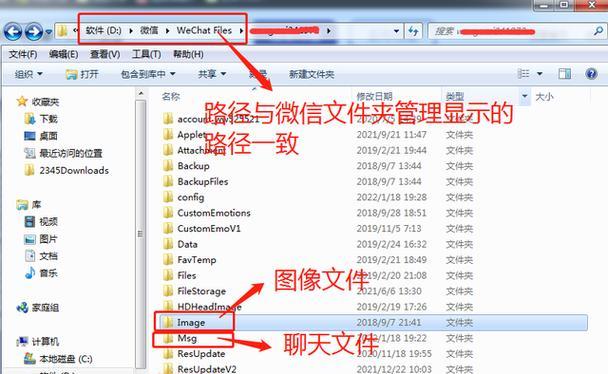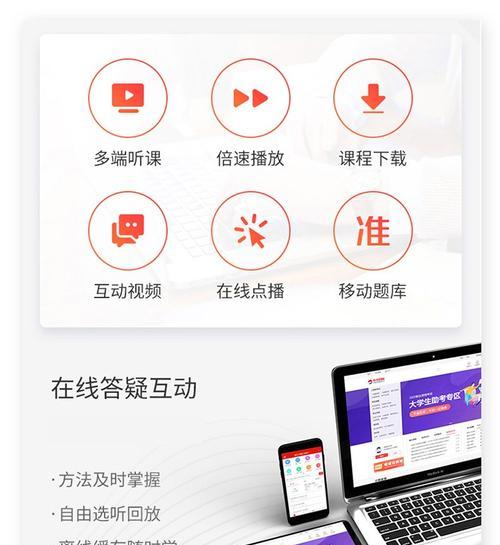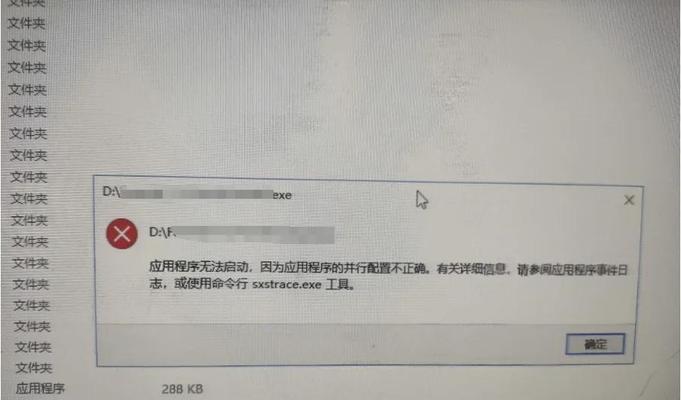在日常工作中,我们经常需要将数据从一个格式转换为另一个格式,这项工作通常耗时耗力。然而,Excel提供了一种自动匹配目标格式的功能,使得我们可以快速轻松地完成格式转换。本文将介绍如何利用Excel的自动匹配目标格式功能,提高工作效率,实现数据格式的快速转换。

1.准备数据源:导入原始数据表格
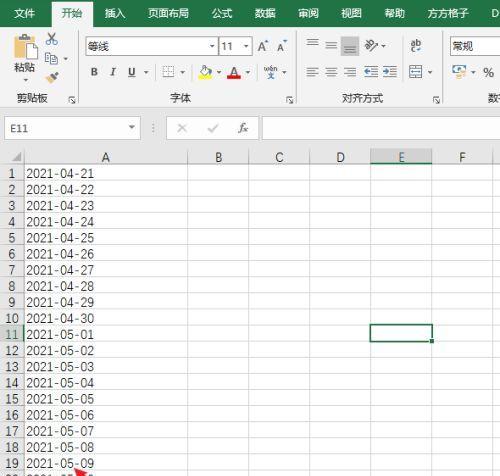
在进行格式转换之前,首先需要准备好原始数据源,将其导入到Excel中。确保数据源文件的格式清晰,方便后续的数据处理。
2.打开目标格式表格:创建目标格式模板
打开一个新的Excel表格,用于创建目标格式模板。根据需求,设置好表头、列宽、字体样式等,并填入相应的示例数据。
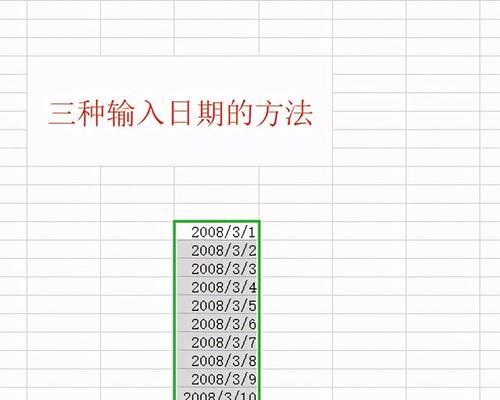
3.选择源数据范围:指定需要转换的数据区域
在原始数据表格中,选择需要转换的数据区域。可以使用鼠标拖拽或者快捷键来选取一个连续的数据区域。
4.复制源数据:将选中的数据复制到剪贴板
通过右键菜单或者快捷键,将选中的数据复制到剪贴板中。确保数据已经保存在剪贴板中,以备后续使用。
5.选择目标数据区域:指定需要转换的目标数据区域
在目标格式表格中,选择需要转换的目标数据区域。确保该区域与原始数据区域大小相同,并且保持相应的格式设置。
6.打开“粘贴选项”:选择“匹配目标格式”
在目标数据区域上方的工具栏中,点击“粘贴选项”按钮,选择“匹配目标格式”。这样Excel会自动将剪贴板中的数据按照目标格式进行转换。
7.粘贴数据:将剪贴板中的数据按目标格式粘贴
在打开的“粘贴选项”菜单中,选择“粘贴”选项。Excel会自动将剪贴板中的数据按照目标格式进行粘贴,完成格式转换。
8.格式调整:根据需要对转换后的数据进行调整
查看转换后的数据,根据实际需要进行进一步的调整。可以修改字体颜色、边框样式、单元格合并等,以满足特定的格式要求。
9.扩展应用:复制公式和格式到其他单元格
如果需要将格式转换应用到其他单元格,可以使用Excel的填充功能。选择转换后的单元格,将鼠标移动到单元格右下角的小方块上,拖拽复制公式和格式到其他单元格。
10.高级选项:调整转换规则和格式设置
在进行自动匹配目标格式时,Excel提供了一些高级选项供用户进行调整。可以根据具体需求选择不同的转换规则和格式设置,以满足复杂的数据格式要求。
11.数据验证:确保转换结果准确无误
在完成格式转换后,务必进行数据验证,确保转换结果准确无误。检查转换后的数据是否与原始数据相符,并对比目标格式模板进行核对。
12.快捷键优化:提升操作效率的技巧
除了使用鼠标操作,还可以学习一些Excel的快捷键,以进一步提升操作效率。例如,使用Ctrl+C和Ctrl+V进行复制粘贴,使用Ctrl+Shift+V进行“匹配目标格式”粘贴等。
13.批量处理:同时转换多个数据源
如果需要同时转换多个数据源,可以将上述步骤进行批量处理。先准备好所有的数据源文件,然后按照相同的操作流程进行格式转换。
14.自动化脚本:编写VBA宏实现自动转换
对于重复性的格式转换任务,可以考虑编写VBA宏实现自动化操作。通过编写脚本,可以将多个步骤合并为一个按钮,一键完成格式转换。
15.不同场景应用:适用于各种数据处理需求
Excel自动匹配目标格式功能不仅适用于简单的数据格式转换,还可以应用于各种复杂的数据处理需求。例如,将数字转为文本、日期格式调整等。
通过利用Excel的自动匹配目标格式功能,我们可以轻松实现数据格式的快速转换,提高工作效率。只需几个简单的步骤,即可完成原始数据到目标格式的转换,并且支持批量处理和自定义规则。掌握这一技巧,相信能够为工作带来很大的便利和效益。