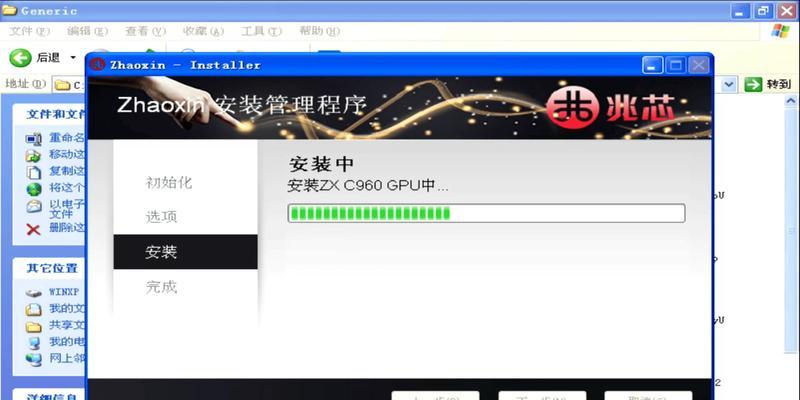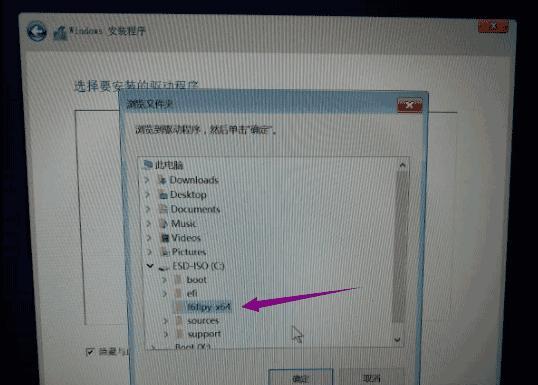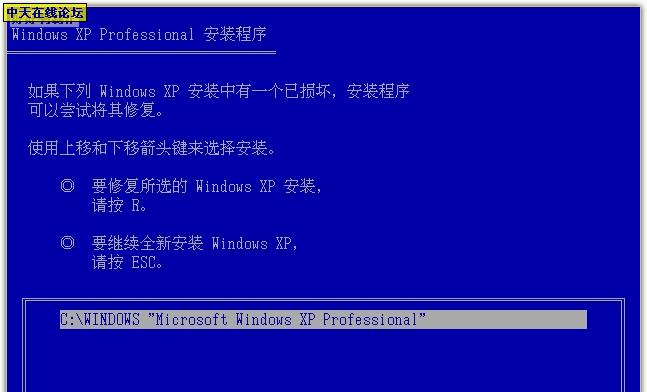随着计算机技术的不断发展,更换或添加硬盘成为了很多用户提升存储空间和性能的需求。在Win10系统上安装硬盘并进行正确的设置,能够让你的电脑更快、更稳定地运行。本文将带你详细了解如何在Win10系统上进行硬盘安装。
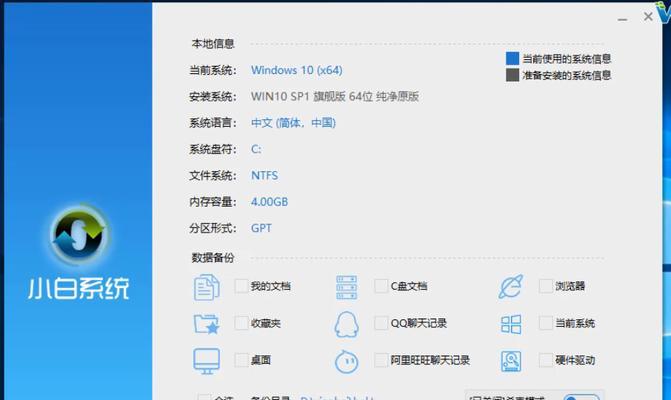
检查硬盘接口和类型的兼容性
在开始安装硬盘之前,首先需要确保你所购买的硬盘与你的电脑硬件兼容。通过查看电脑的主板说明书或者询问厂家,了解自己电脑主板的硬盘接口类型和支持的硬盘类型。
备份重要数据
在安装新硬盘之前,为了防止数据丢失,建议先备份重要的文件和数据。你可以选择使用外部存储设备、云存储或者其他备份方式来妥善保存你的数据。
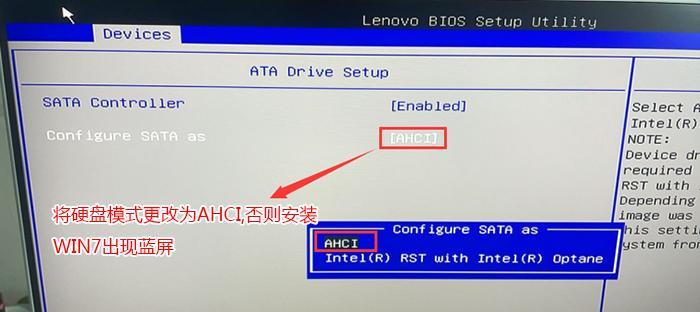
关机并断开电源
在进行任何硬件操作之前,务必关机并断开电源。这样可以确保你的安全,并且避免对电脑的硬件造成损坏。
开启机箱并确认空余硬盘插槽
打开你的电脑机箱,检查是否有空余的硬盘插槽供你安装新硬盘。如果没有空余插槽,你可能需要先移除其中一个已安装的硬盘。
设置主从硬盘
如果你要安装的新硬盘是作为辅助存储设备而不是系统盘,你需要将其设置为从属硬盘。通过查看新硬盘的说明书,找到并设置正确的主从硬盘跳线。
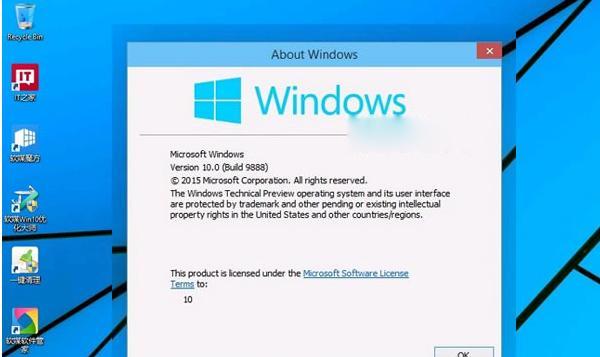
安装新硬盘
将新硬盘插入空余的硬盘插槽中,并确保插头连接牢固。重新将机箱盖板关闭。
重新接通电源和数据线
将电源和数据线连接回主板和新硬盘上,确保连接牢固。
开机并进入BIOS设置
重新接通电源后,开机并按照屏幕提示进入BIOS设置界面。通过按下对应的按键(一般是Delete、F2或者F10)来进入BIOS设置界面。
识别新硬盘
在BIOS设置界面中,找到硬盘设置选项,选择“自动检测”或者类似的选项,让系统识别新硬盘。
确定启动顺序
在BIOS设置界面中,找到启动顺序选项,并设置新硬盘为启动优先级。
保存并退出BIOS设置
完成上述设置后,保存并退出BIOS设置。你的电脑将会重新启动。
初始化硬盘
重新启动后,打开“计算机管理”界面,找到新硬盘并右键点击,选择“初始化硬盘”。
分区与格式化
在初始化完成后,右键点击新硬盘,在弹出的菜单中选择“新建简单卷”,按照向导进行分区和格式化。
分配盘符
在分区和格式化完成后,右键点击新硬盘,并选择“更改驱动器字母和路径”,为新硬盘分配一个可用的盘符。
完成安装
完成以上步骤后,你的电脑将会识别并正常使用新硬盘。你可以开始将备份的数据复制到新硬盘中,并根据需要进行进一步的设置。
通过本文的教程,你已经学会了在Win10系统上安装硬盘的步骤。希望这些方法能够帮助你成功添加或更换硬盘,提升你的电脑性能和存储空间。记得在进行硬件操作时要小心谨慎,并随时备份重要数据,以免造成不必要的损失。祝你操作顺利!