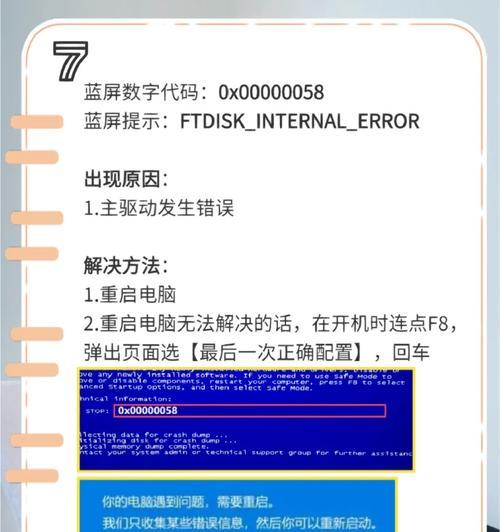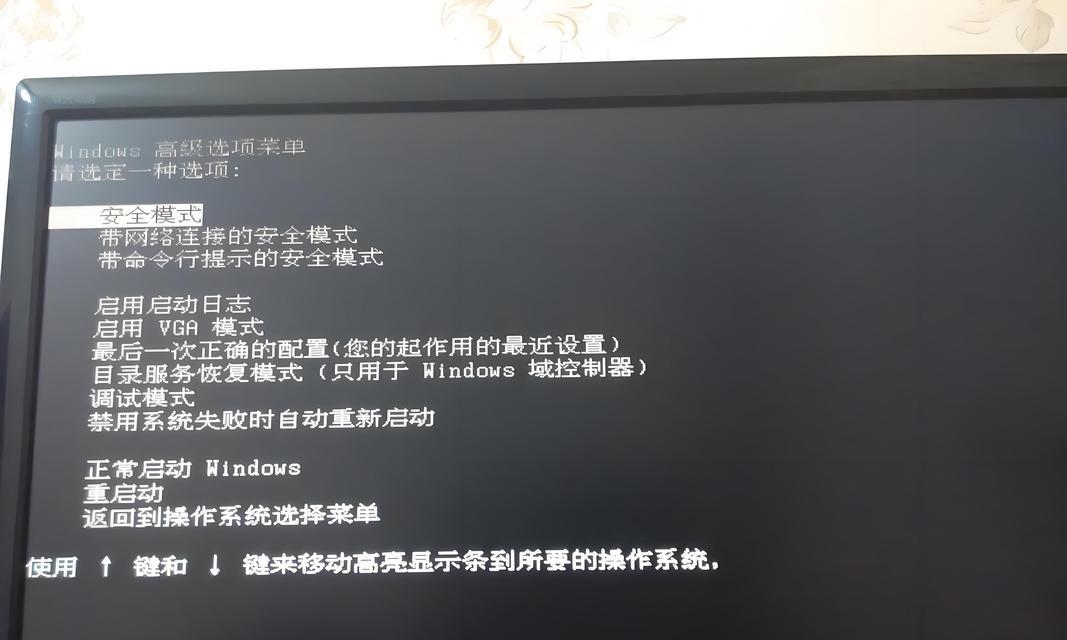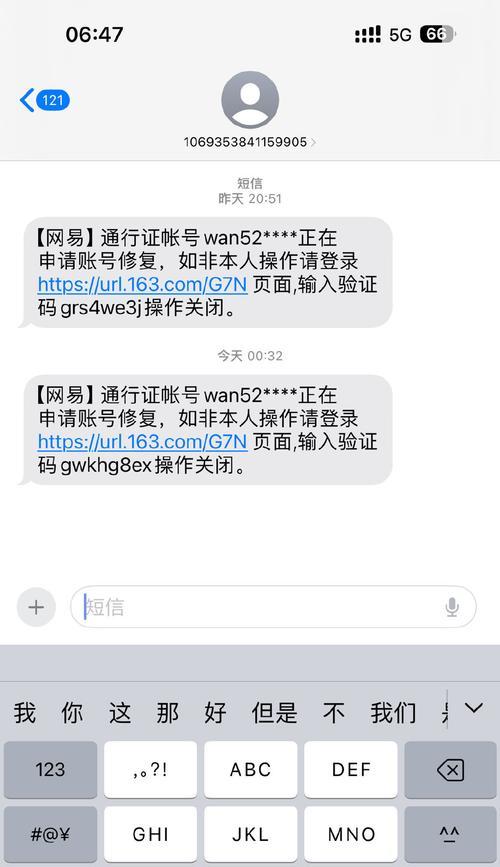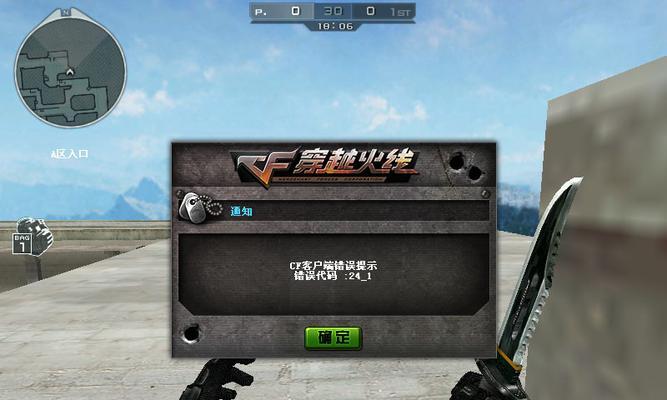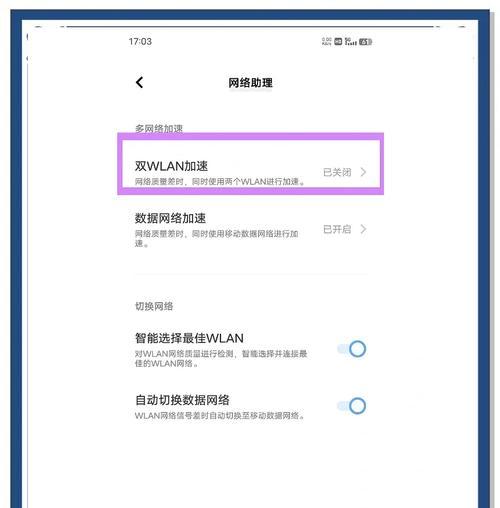随着科技的不断发展,电脑系统的更新换代日新月异,许多用户迫切需要重新安装一个全新的操作系统。然而,传统的光盘安装方式繁琐且耗时,给用户带来了不小的困扰。幸运的是,现在有了一种简单快捷的方法——使用U盘进行一键启动装系统。本文将为大家详细介绍如何使用U盘一键启动装系统,让您轻松完成系统安装。
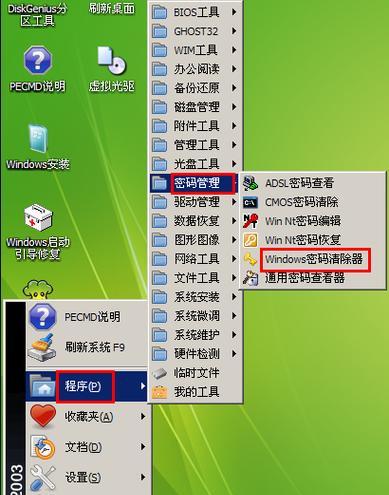
一:准备工作
在进行一键启动U盘装系统之前,我们需要做一些准备工作,以确保安装顺利进行。您需要准备一个容量足够的U盘,建议至少16GB。您需要下载并安装一个合适的一键启动软件,如Rufus。您需要从官方网站上下载您想要安装的操作系统镜像文件。
二:制作启动U盘
在准备好所需的软件和镜像文件后,我们需要将U盘制作成启动盘。插入U盘并打开Rufus软件。在软件界面中选择正确的U盘和操作系统镜像文件。接下来,选择U盘的分区方案和文件系统,并开始制作启动盘。等待一段时间,直到制作完成。
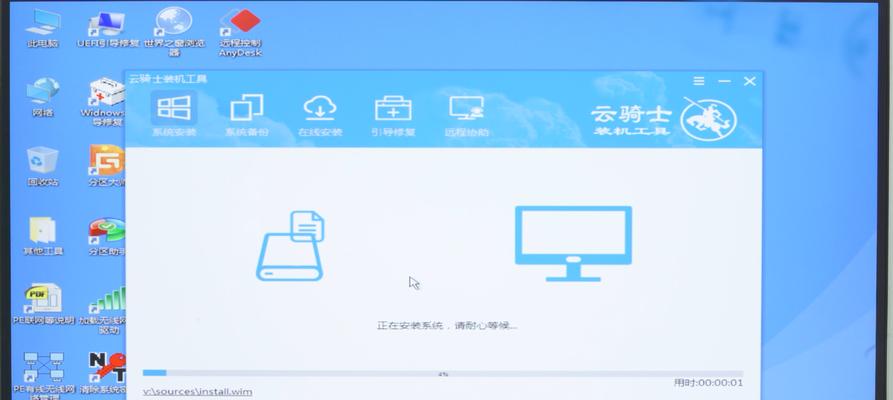
三:设置BIOS
在使用U盘进行一键启动装系统之前,我们需要在计算机的BIOS中进行一些设置。重新启动计算机,并在启动过程中按下F2或Delete键,进入BIOS设置界面。找到启动顺序选项,并将U盘调整为第一启动设备。保存设置并退出BIOS。
四:重启电脑
设置完BIOS后,我们可以重新启动计算机。在电脑重新启动之前,确保U盘已经插入。一旦电脑开始启动,它将自动从U盘启动。您会看到一个安装界面,这意味着一键启动装系统已经成功。
五:选择安装选项
在一键启动界面中,您可以看到几个安装选项。您可以选择默认选项直接进行系统安装,也可以根据自己的需求选择其他高级选项。如果您对系统安装不熟悉,建议选择默认选项。
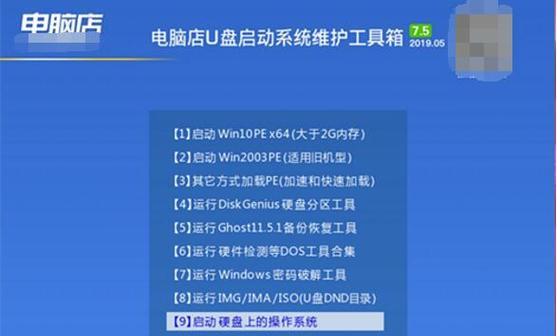
六:磁盘分区
在一键启动装系统的安装过程中,您需要对磁盘进行分区。您可以选择使用系统默认的分区方案,也可以根据自己的需求进行自定义分区。确保您理解分区的作用和影响,并谨慎操作。
七:系统安装
一旦完成磁盘分区,系统安装就会开始。这个过程可能需要一些时间,具体取决于您的计算机性能和操作系统镜像文件大小。请耐心等待,不要中途中断安装过程。
八:系统设置
系统安装完成后,您需要进行一些基本的系统设置。这包括选择语言、时区、键盘布局等。确保您根据自己的需求进行正确设置,并且牢记所选项以方便日后使用。
九:驱动安装
在完成系统设置后,您可能需要安装一些硬件驱动程序,以确保计算机正常工作。大多数硬件驱动程序可以从官方网站上下载并安装。请注意选择与您的操作系统版本相匹配的驱动程序。
十:系统更新
安装完驱动程序后,我们建议立即进行系统更新。系统更新可以修复漏洞、提供新功能并改善系统性能。打开系统更新设置,选择自动更新或手动检查更新,确保您的系统始终保持最新。
十一:安装常用软件
系统更新完成后,我们可以安装一些常用的软件,如办公套件、浏览器、媒体播放器等。这些软件可以提高您的工作效率和娱乐体验。选择安全可靠的软件来源,并避免安装来路不明的软件。
十二:文件迁移
如果您之前已经有一些重要文件存储在计算机上,那么在安装系统之前请务必备份这些文件。您可以使用U盘或外部硬盘将文件备份,以便在安装完成后重新导入。
十三:优化系统设置
在完成一键启动装系统后,您可能需要进行一些系统优化设置,以提高系统性能。这包括关闭无用的启动项、清理系统垃圾文件、定期进行磁盘碎片整理等。请注意在进行任何操作之前备份重要数据。
十四:故障排除
在使用一键启动U盘装系统的过程中,可能会遇到一些问题和错误。这时候,我们需要进行故障排除来找出问题所在并解决它们。可以参考官方文档、在线论坛或寻求专业人士的帮助。
十五:
使用U盘一键启动装系统是一种简单快捷的安装方法,为用户提供了更好的安装体验。准备工作、制作启动盘、设置BIOS、选择安装选项、进行磁盘分区、系统安装、系统设置、驱动安装、系统更新、安装常用软件、文件迁移、优化系统设置、故障排除等步骤都是完成一键启动U盘装系统的重要环节。希望本文能帮助到您,让您轻松愉快地完成系统安装。