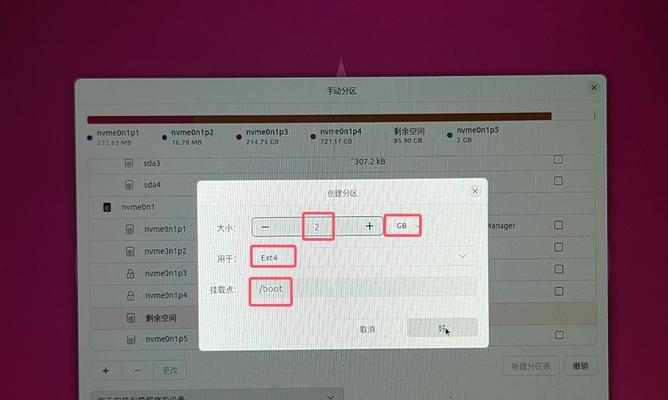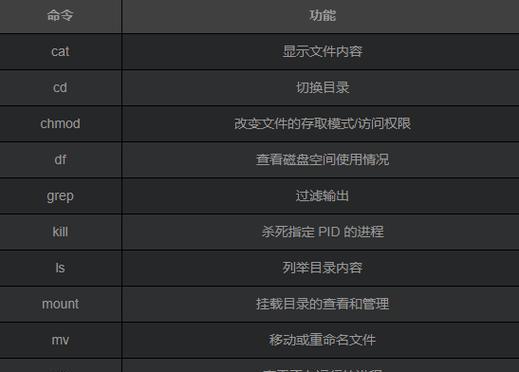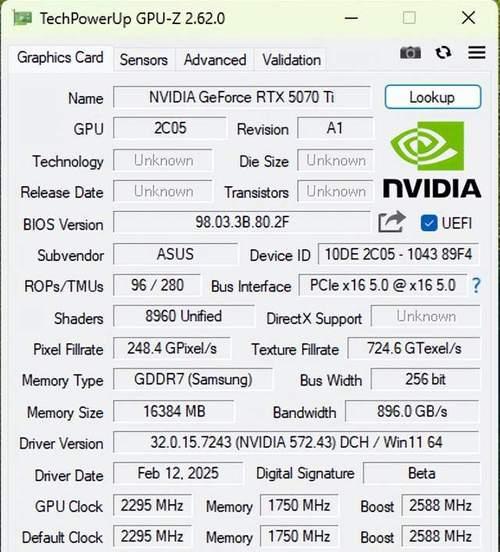在安装操作系统时,使用一个可靠的软件工具能够帮助我们更快速、更方便地完成安装。UltraISO作为一款优秀的虚拟光盘工具,不仅可以创建、编辑ISO文件,还能帮助我们安装操作系统。本文将详细介绍如何使用UltraISO来安装Win7系统,帮助读者轻松完成系统的安装。
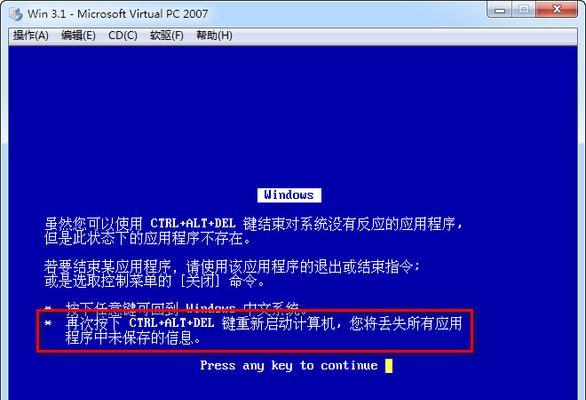
准备工作
在开始安装Win7之前,我们需要准备一些必要的工具和文件,包括一台运行正常的电脑、一张Win7的安装光盘或者ISO文件、UltraISO软件以及一个可用的U盘。
下载和安装UltraISO软件
打开浏览器,搜索UltraISO官方网站,在官网上下载最新版本的UltraISO软件安装包,下载完毕后双击运行安装程序,并按照提示完成安装过程。

获取Win7ISO文件
如果已经有了Win7光盘,可以直接使用UltraISO读取光盘内容并保存为ISO文件;如果没有光盘,可以从官方网站下载Win7的ISO文件。
打开UltraISO软件
安装完毕后,双击桌面上的UltraISO图标,打开软件。
加载Win7ISO文件
在UltraISO界面上方的菜单栏中选择“文件”->“打开”,然后浏览到保存的Win7ISO文件所在的位置,选择并打开它。

制作启动U盘
在UltraISO界面上方的菜单栏中选择“启动”->“写入硬盘映像”,然后在弹出的对话框中选择正确的U盘并点击“写入”按钮,开始制作启动U盘。
设置BIOS
在制作好启动U盘后,需要进入电脑的BIOS设置,在启动选项中将U盘设置为第一启动项,并保存设置。
重启电脑
保存BIOS设置后,按下计算机主机上的重启按钮或者直接断电重启电脑。
进入Win7安装界面
重启后,电脑将自动从U盘启动,并进入Win7系统的安装界面。
选择安装方式和分区
根据个人需求,在安装界面中选择合适的语言、时区和键盘布局,并按照提示选择“自定义安装”选项,然后对硬盘进行分区。
开始安装
分区完成后,点击“下一步”按钮,系统将开始进行Win7的安装。
等待安装完成
在安装过程中,需要耐心等待系统的自动安装和配置,这个过程可能会持续数分钟。
设置个人信息
在安装完成后,根据提示设置个人信息,包括计算机名称、密码等。
更新和安装驱动程序
安装完成后,需要连接互联网,并更新系统以及安装必要的驱动程序,确保系统的正常运行。
安装完成
至此,您已经成功使用UltraISO软件安装了Win7系统,您可以根据个人需求进一步设置和优化系统。
通过本文的详细步骤,我们了解到了如何使用UltraISO软件来安装Win7系统。使用UltraISO可以方便地制作启动U盘并进行系统的安装。希望本文对读者能够提供帮助,使他们能够顺利地完成Win7系统的安装过程。