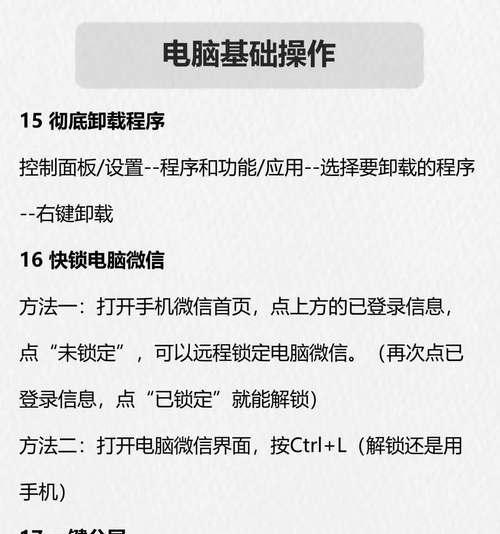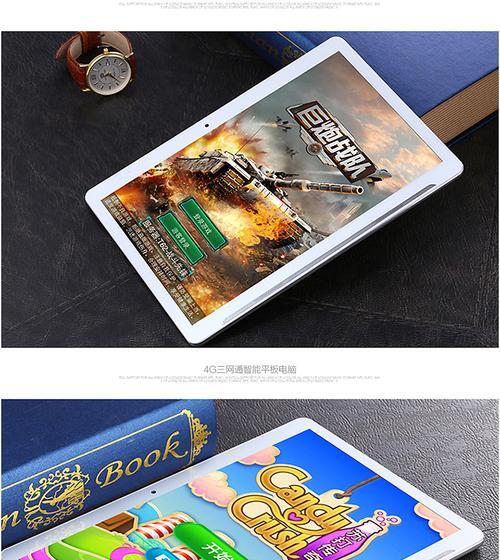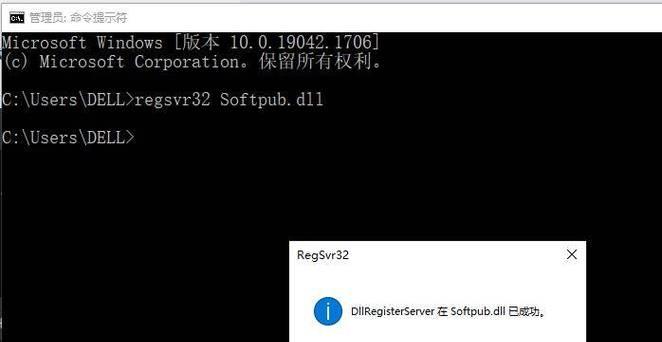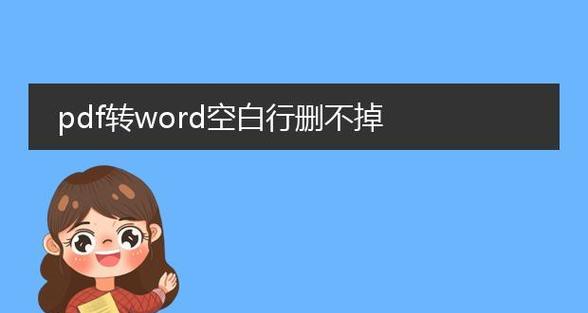在日常工作和学习中,我们经常需要使用表格来整理和展示数据。而对于打印表格来说,表头的清晰可见非常重要,它能够帮助读者更好地理解和解读表格中的内容。本文将介绍如何设置表格的表头打印方法,以提升表格打印效果。
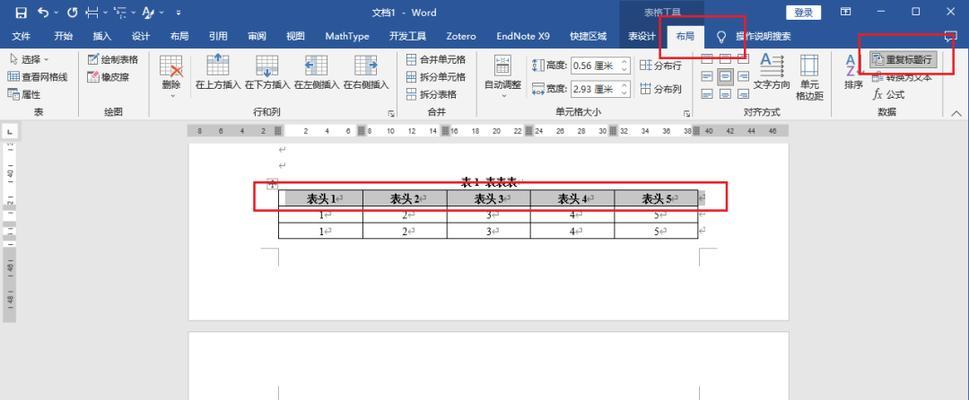
选择合适的字体和字号
调整列宽和行高
设置表头样式
使用分页符进行分页
设置打印区域
设置打印方向
使用页眉页脚
添加背景色和边框线
设置打印标题行重复显示
隐藏多余的行列
调整页面边距
设置打印缩放比例
预览并调整打印效果
选择合适的纸张大小
保存并打印表格
1.选择合适的字体和字号
在设置表格的表头打印方法时,首先要确保选择合适的字体和字号。一般来说,常用的字体有宋体、微软雅黑等,而字号一般选择12号或14号较为合适。
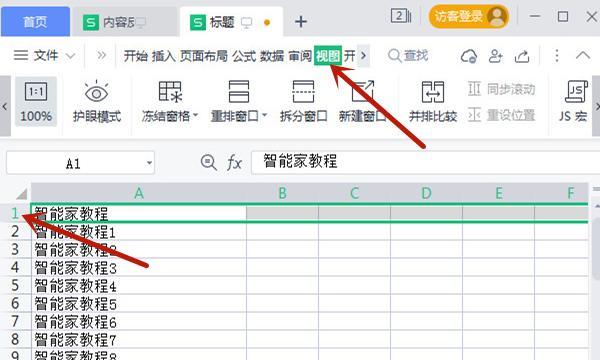
2.调整列宽和行高
为了确保表格内容的正常显示和打印,我们需要根据表头的文字长度调整表格的列宽。同样地,我们也需要根据表格内容的多少来调整行高,以确保内容不会被截断或过于紧凑。
3.设置表头样式
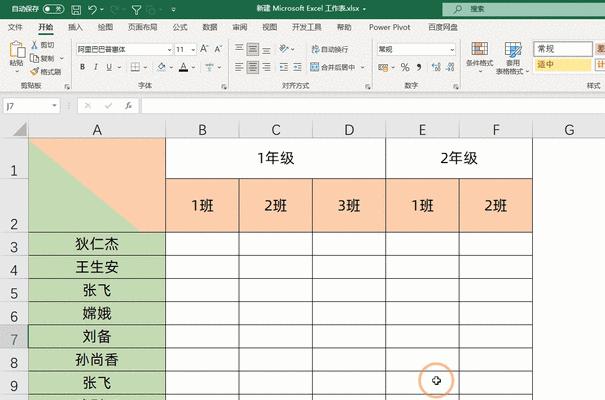
为了让表头在打印时更加醒目和清晰,我们可以对表头进行样式设置。可以选择加粗、加大字号、改变背景色等方式,使表头在打印时更加突出。
4.使用分页符进行分页
如果表格内容较长,超过一页的打印范围,我们可以使用分页符进行分页。通过插入分页符,可以确保每一页都有表头显示,方便读者阅读和理解。
5.设置打印区域
在打印表格之前,我们可以设置打印区域,只打印表格部分,避免打印多余的空白页面。通过设定打印区域,可以节省纸张和墨水的使用,并提升打印效率。
6.设置打印方向
根据表格的内容和排版需求,我们可以选择合适的打印方向。一般来说,横向打印可以显示更多的列,适用于宽表格;而纵向打印则可以显示更多的行,适用于高表格。
7.使用页眉页脚
为了在打印时提供更多的信息,我们可以使用页眉页脚功能。通过添加页眉页脚,可以在打印时显示表格的标题、页码等相关信息,提升打印效果和可读性。
8.添加背景色和边框线
通过为表头添加背景色和边框线,可以让表头更加鲜明和清晰可见。合适的背景色和边框线可以提升表格的整体美观度,让读者更易于阅读和理解表格内容。
9.设置打印标题行重复显示
为了让每一页的表头都能够清晰可见,我们可以设置打印时标题行重复显示。通过设置重复显示,即使在多页打印时,表头也会在每一页都出现,方便读者对照和分析数据。
10.隐藏多余的行列
如果表格中有些行列是多余的或无需打印的,我们可以选择隐藏这些行列。通过隐藏多余的行列,可以减少打印内容的冗余,使打印结果更加简洁和清晰。
11.调整页面边距
为了确保表格在打印时能够完整显示,并避免被切割或超出纸张范围,我们可以适当调整页面边距。通过调整边距,可以控制表格的位置和大小,使其在打印时更加合适。
12.设置打印缩放比例
对于过大或过小的表格,我们可以通过设置打印缩放比例来调整打印效果。合适的缩放比例可以确保表格内容在打印时不会过大或过小,提升打印质量和可读性。
13.预览并调整打印效果
在进行实际打印之前,我们可以通过预览功能来查看打印效果,并进行必要的调整。通过预览,可以发现并解决一些潜在的问题,提升表格打印的质量和效果。
14.选择合适的纸张大小
根据表格的大小和内容,我们需要选择合适的纸张大小进行打印。如果表格较大,我们可以选择A3或更大尺寸的纸张,以确保表格内容能够完整显示。
15.保存并打印表格
我们需要保存表格,并进行实际的打印操作。在打印之前,可以先进行打印预览,确保打印效果符合预期。根据需要选择打印机和打印设置,进行最终的打印操作。
通过本文的介绍,我们了解了如何设置表格的表头打印方法,提升表格打印效果。选择合适的字体和字号、调整列宽和行高、设置表头样式等,都能够让表头在打印时更加清晰可见。此外,还可以使用分页符进行分页、设置打印区域、使用页眉页脚等方式,进一步提升打印效果。我们可以通过预览打印效果,并根据需要进行调整,选择合适的纸张大小进行打印。通过这些方法,我们能够打印出清晰、美观的表格,方便读者阅读和理解。