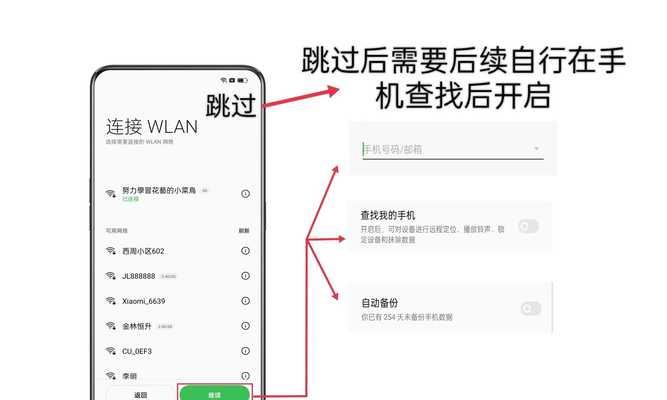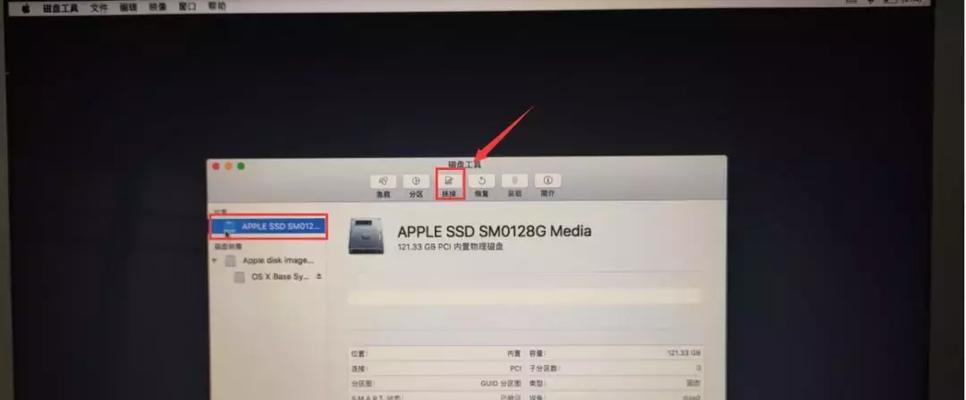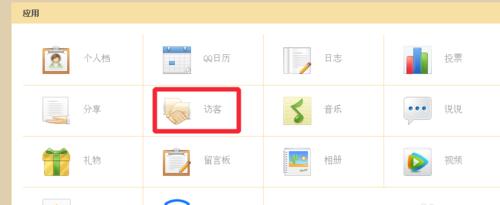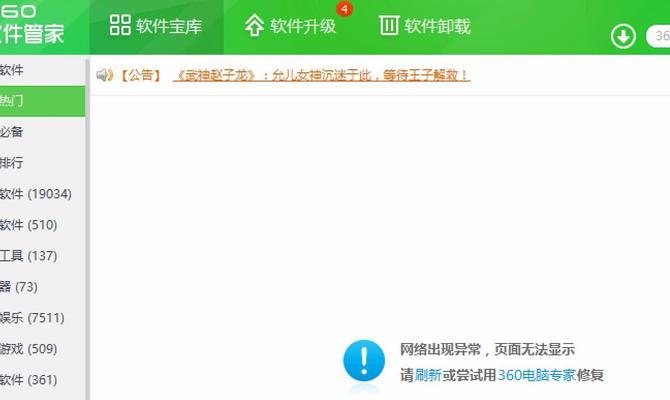在日常使用电脑的过程中,有时候我们需要更换硬盘来提升电脑的性能或者更换老旧的硬盘。然而,对于很多非专业人士来说,如何正确地使用换硬盘安装系统却是一个头疼的问题。本篇文章将为大家详细介绍以换硬盘安装系统的完整教程,帮助读者轻松实现系统更新。
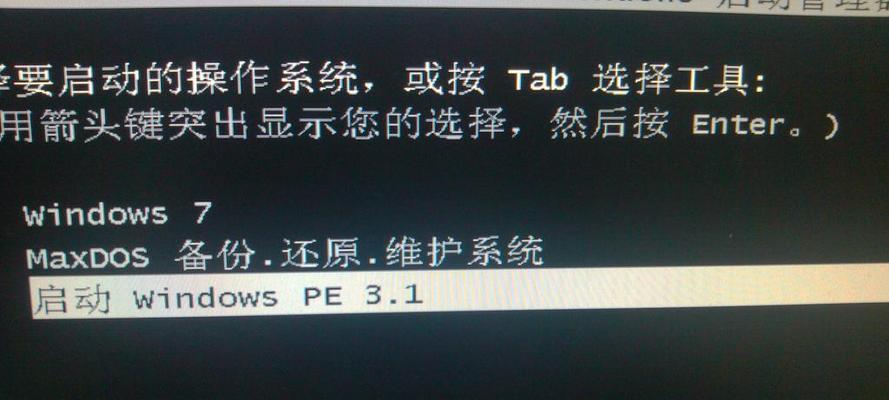
购买适合的硬盘
1.确定自己电脑的硬盘规格和接口类型
查找电脑的硬件信息,确定你的电脑使用的是哪种硬盘规格和接口类型,例如SATA或者NVMe。这样可以避免购买了不适合自己电脑的硬盘。
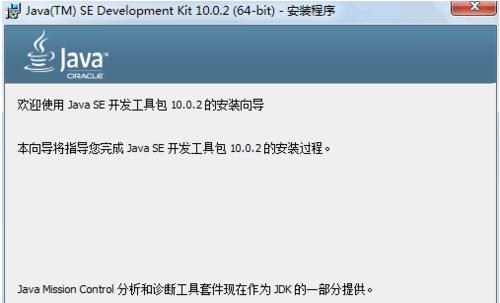
备份重要数据
2.将重要数据备份到外部设备
在安装系统之前,一定要先将重要数据备份到外部设备,如移动硬盘或云存储。这样可以避免在安装系统的过程中丢失重要文件。
制作安装盘或创建启动U盘
3.下载操作系统镜像文件
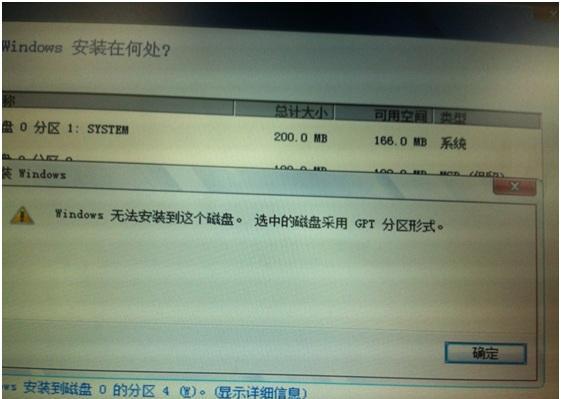
在制作安装盘或创建启动U盘之前,需要先从官方网站下载操作系统的镜像文件。确保下载的镜像文件是正确的版本,以免出现兼容性问题。
更换硬盘
4.关机并拔掉电源线
在更换硬盘之前,首先要关机,并拔掉电源线。这是为了防止在更换硬盘时因为电流问题对硬件造成损坏。
安装新硬盘
5.打开电脑主机,并找到原有硬盘位置
打开电脑主机后,根据电脑的结构和硬盘插槽的位置,找到原有硬盘所在的位置。一般来说,硬盘位于主机的底部或侧面。
连接新硬盘
6.将新硬盘插入正确的插槽
将新硬盘插入与原有硬盘相同类型的插槽中,确保连接牢固。如果是SATA接口,还需连接数据线和电源线。
启动电脑
7.关闭电脑主机并重新接通电源
在连接好新硬盘后,关闭电脑主机并重新接通电源。按下开机键,等待电脑启动。
进入BIOS设置
8.在开机画面快速按下指定按键
在开机画面出现时,快速按下指定按键(一般是F2、F10或Del键)进入BIOS设置界面。每台电脑的按键可能略有不同,可以在开机画面上查找提示。
选择启动设备
9.进入BIOS设置界面后选择启动设备
在BIOS设置界面中,找到“Boot”或者“启动”选项,并选择启动设备为安装盘或启动U盘。保存设置后,退出BIOS。
安装操作系统
10.进入操作系统安装界面,按照提示进行安装
重新启动电脑后,系统会自动进入操作系统安装界面。按照界面上的提示进行操作系统的安装,例如选择语言、接受协议等。
激活操作系统
11.输入激活码激活操作系统
在安装操作系统的过程中,会要求输入激活码。根据你购买的操作系统版本,输入激活码来激活操作系统。
更新驱动和系统
12.进入操作系统后,更新驱动和系统
安装完操作系统后,进入桌面界面后,首先更新操作系统的驱动和系统补丁,确保系统的稳定性和安全性。
恢复备份数据
13.将备份的数据恢复到新硬盘中
在完成操作系统的安装和更新后,将之前备份的数据恢复到新硬盘中,以便继续使用。
测试系统稳定性
14.运行相关软件和程序测试系统稳定性
安装好操作系统后,运行一些相关软件和程序,测试系统的稳定性和兼容性,确保新硬盘的工作正常。
在本文中,我们详细介绍了使用换硬盘安装系统的完整教程。从购买适合的硬盘到最后测试系统稳定性,每个步骤都有详细的指导。相信通过本教程,读者可以轻松实现系统更新,并且顺利地更换硬盘。希望本文对大家有所帮助!