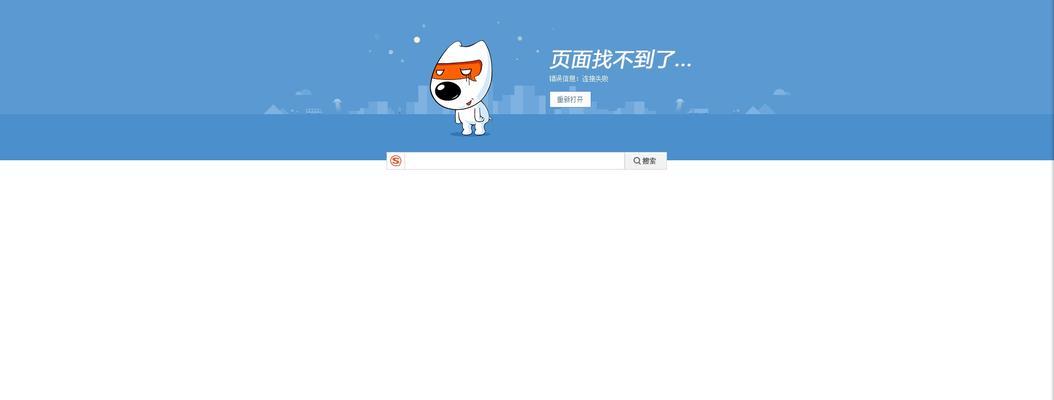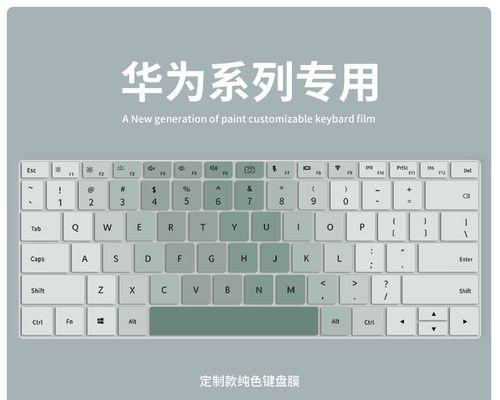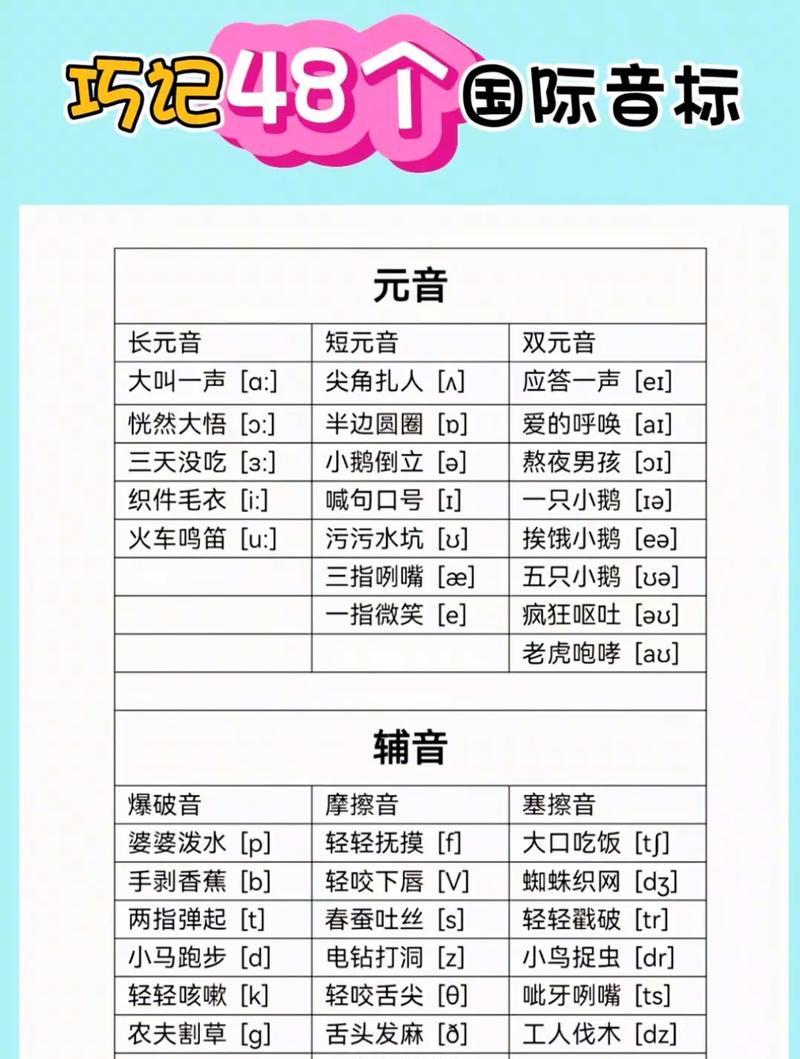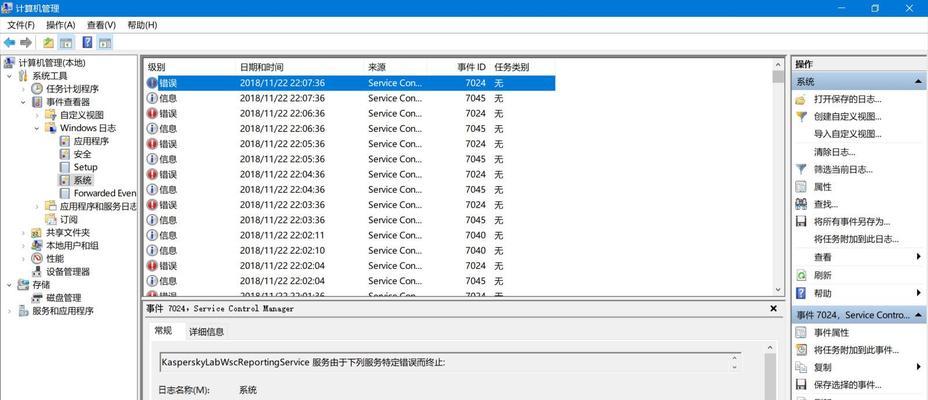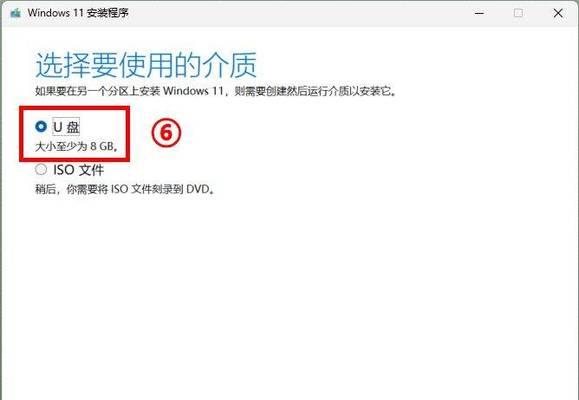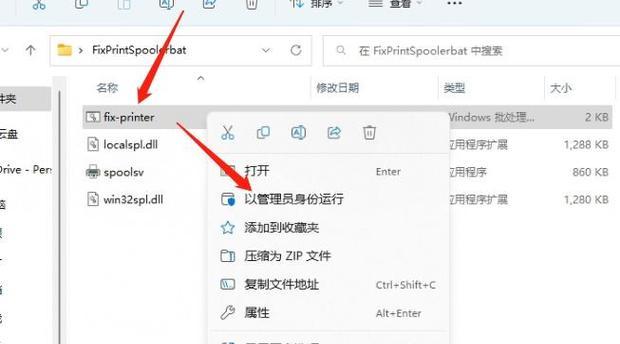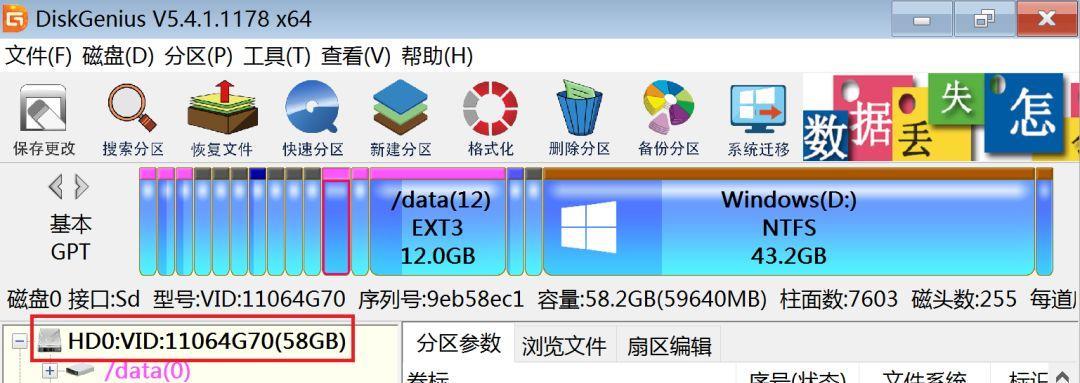在某些情况下,我们可能需要在Mac电脑上安装Windows操作系统。本文将详细介绍如何使用BootCamp工具在Mac上安装Windows7单系统,让你能够在Mac上享受到Windows系统的便利。

1.确认系统要求
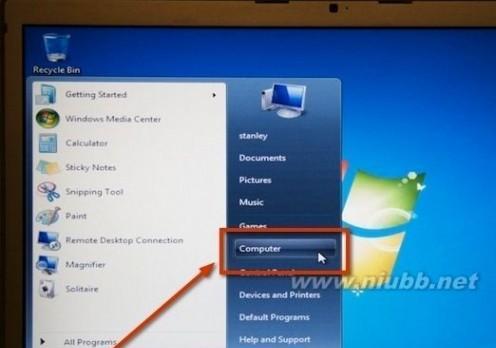
确保你的Mac满足安装Windows7所需的系统要求,如硬件配置和空闲存储空间等。
2.准备安装介质
下载合法的Windows7ISO文件,并将其保存在你的Mac上或外部存储设备中,以备安装时使用。
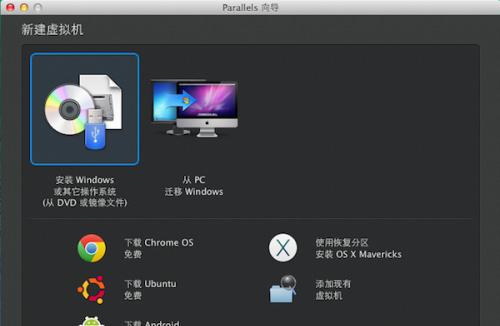
3.创建BootCamp助理启动盘
打开“应用程序”文件夹,找到并运行“BootCamp助理”。按照提示操作,选择“创建Windows7或更高版本的安装盘”选项,并插入一个8GB或更大容量的USB闪存驱动器。
4.分区硬盘
打开“启动台”,找到并打开“实用工具”文件夹中的“磁盘工具”。选择你的主硬盘,在“分区”选项卡中点击“+”按钮添加一个Windows分区,并调整大小以留出足够的空间。
5.开始安装过程
重启你的Mac,并按住“Option/Alt”键不放,直到出现启动选项。选择“EFIBoot”或“Windows”选项,并按照屏幕上的提示完成Windows7安装过程。
6.安装Windows驱动程序
一旦Windows7安装完成并进入桌面,插入刚才创建的BootCamp助理启动盘。打开启动盘中的“BootCamp”文件夹,运行“Setup.exe”安装Windows驱动程序。
7.更新Windows系统
连接到互联网并打开WindowsUpdate,下载并安装所有可用的更新补丁,以确保系统的安全和稳定。
8.配置启动顺序
在Windows桌面上,打开“控制面板”并进入“系统和安全”选项。点击“启动和关机”下的“更改引导程序设置”,选择Mac作为默认启动系统。
9.启动时选择操作系统
每次重启或开机后,按住“Option/Alt”键直到出现启动选项,选择要启动的操作系统,即可进入相应的系统环境。
10.配置共享文件夹
在Mac和Windows之间共享文件非常方便。在Mac上打开“系统偏好设置”,进入“共享”选项,并启用“文件共享”。然后在Windows中访问Mac上的共享文件夹。
11.安装所需软件
根据个人需求,安装适合Windows7的各种软件和驱动程序,以满足工作和娱乐的需求。
12.进行系统维护
定期进行Windows系统的维护,如清理垃圾文件、更新防病毒软件、备份重要数据等,以保持系统的稳定和安全。
13.解决常见问题
如果在安装或使用Windows7过程中遇到问题,可以参考相关的技术支持文件或搜索互联网上的解决方案,解决常见问题并优化系统性能。
14.考虑其他选择
如果在使用Windows7过程中发现不满足需求或存在兼容性问题,可以考虑安装其他版本的Windows操作系统或尝试其他虚拟化软件。
15.
通过本文所介绍的详细步骤,你可以成功在Mac上安装Windows7单系统,并享受到Windows系统所带来的便利和功能。同时,需要注意系统的维护和更新,以保持系统的稳定和安全。
在本文中,我们详细介绍了如何使用BootCamp工具在Mac上安装Windows7单系统。从确认系统要求到安装过程,再到驱动程序的安装和系统的配置,我们一步步指导你完成安装过程,并提供了一些维护和解决问题的建议。希望这篇文章对你在Mac上安装Windows7提供了帮助和指导。