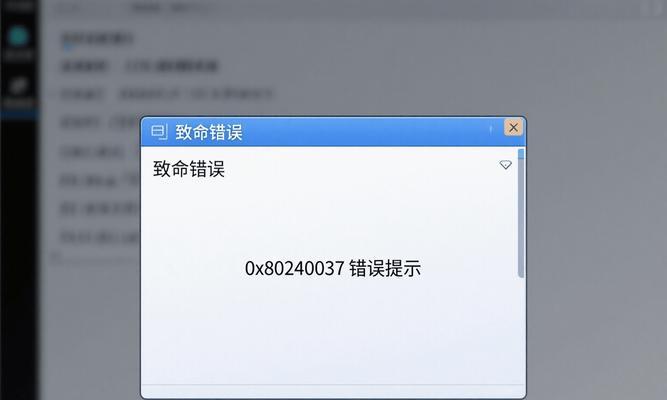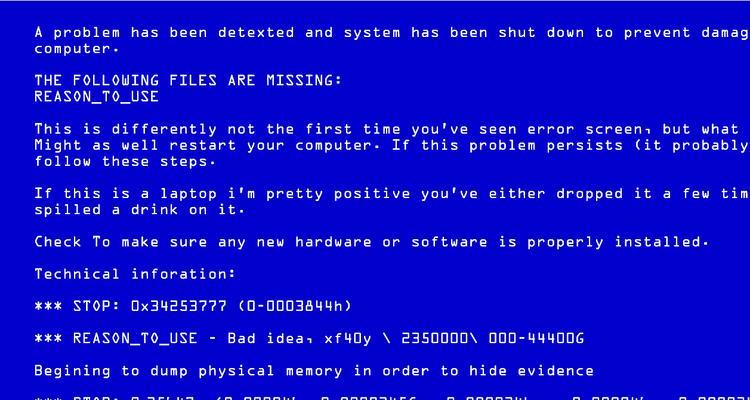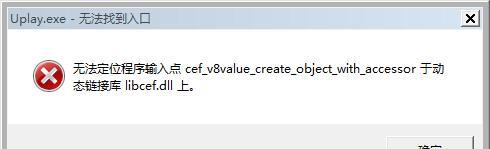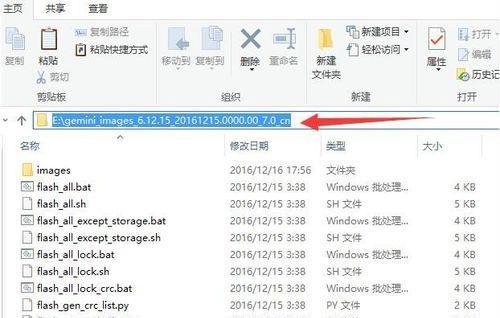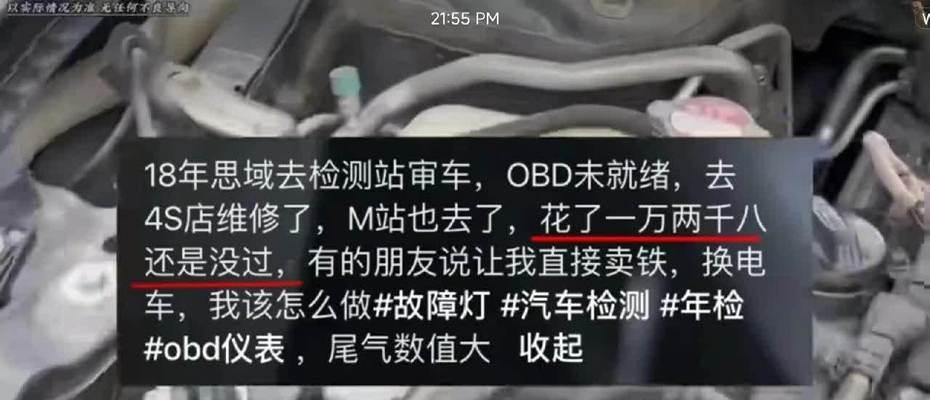电脑声音图标不见了是很常见的问题之一,对于依赖电脑进行工作或娱乐的人来说,这可能会带来一些不便。然而,解决这个问题并不复杂。本文将为大家介绍如何调出电脑声音图标,并提供详细的解决方法和步骤。
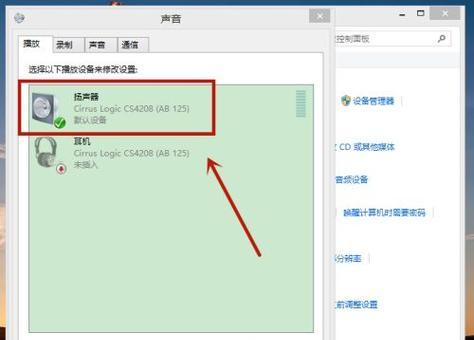
标题和
1.检查任务栏设置:确认图标是否隐藏
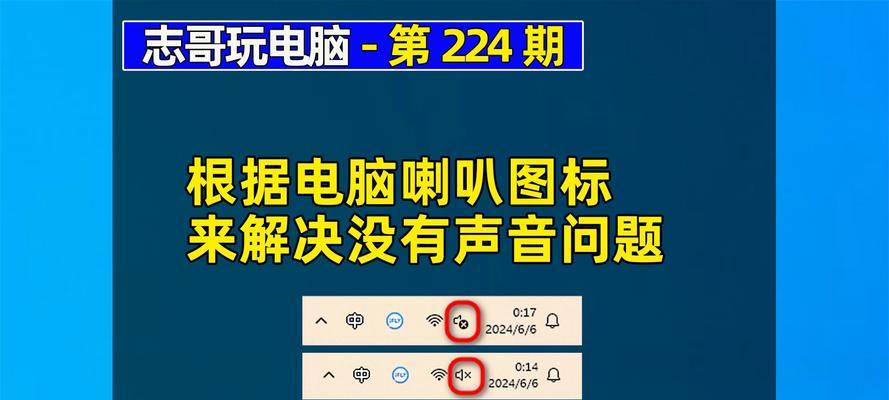
在任务栏上右键单击,选择“任务栏设置”选项,检查“选择在任务栏上显示哪些图标”设置中是否包含声音图标。
2.恢复默认图标设置:重置任务栏设置
在任务栏设置中找到“重置”按钮,并点击以将任务栏设置恢复到默认状态。这可能会重新显示声音图标。
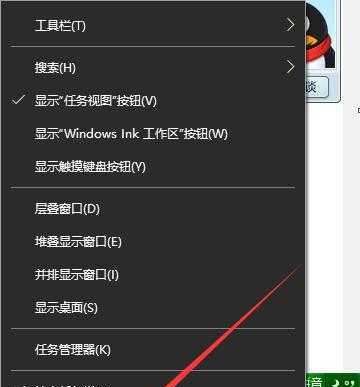
3.检查音频驱动程序是否正常
打开设备管理器,找到音频驱动程序并确保其状态正常。如果发现问题,可以尝试更新驱动程序或重新安装驱动程序。
4.检查声音服务是否启动
在“服务”中找到“Windows音频”或“WindowsAudio”服务,确保其状态为“正在运行”。
5.手动启动声音图标
按下Win+R键组合,输入“msconfig”打开系统配置工具,点击“启动”选项卡,确保“音量”选项已勾选。
6.检查任务管理器中的进程
打开任务管理器,检查是否有与音频相关的进程未正确运行。如果发现问题,可以尝试结束进程后重新启动。
7.使用命令提示符修复声音问题
打开命令提示符,输入“sfc/scannow”并按下回车键,这将扫描并修复系统文件中的错误,可能有助于解决声音问题。
8.检查默认播放设备设置
在控制面板中找到“声音”,确保正确选择了默认的播放设备,并调整相关设置。
9.禁用和重新启用声音设备
在设备管理器中找到声音设备,右键单击并选择“禁用”,然后再次右键单击并选择“启用”,有时这样做可以解决问题。
10.检查音频线路连接
确保音频线路连接到正确的插孔,并检查线路是否损坏。如果发现问题,更换线路或修复损坏的线路。
11.清理注册表
使用可信赖的注册表清理工具清理注册表,以确保系统中没有残留的无效声音设置。
12.执行系统还原
如果以上方法都无效,可以尝试执行系统还原来恢复到之前正常的状态。
13.安装最新的操作系统更新
更新操作系统可能会修复已知的问题,因此确保系统中安装了最新的更新。
14.咨询专业技术支持
如果以上方法都无法解决问题,建议咨询专业技术支持人员以获取更进一步的帮助和解决方案。
15.注意备份重要数据
在尝试任何解决方法之前,建议备份重要数据,以防万一发生意外情况。
电脑声音图标不见了可能是由于各种原因引起的,但解决方法通常是简单而直接的。通过检查任务栏设置、恢复默认图标设置、检查音频驱动程序、启动声音图标等方法,您应该能够调出并恢复电脑声音图标,使其正常工作。如果问题仍然存在,请尝试其他解决方法或寻求专业技术支持。记住,在进行任何操作之前,请确保备份重要数据以避免数据丢失。