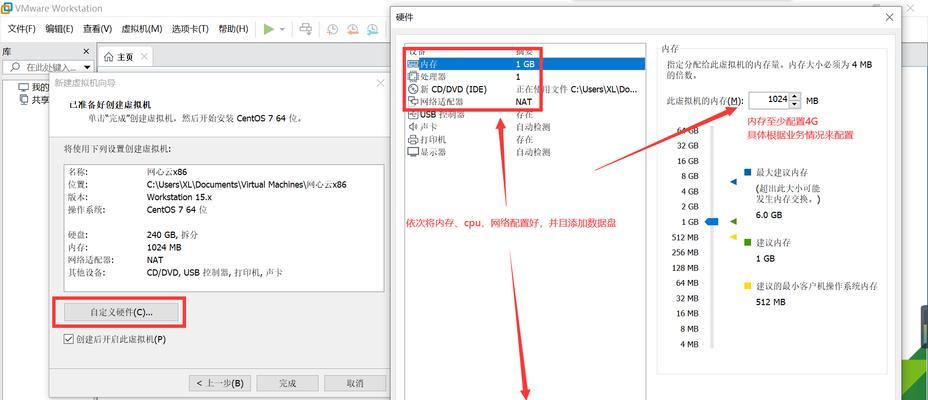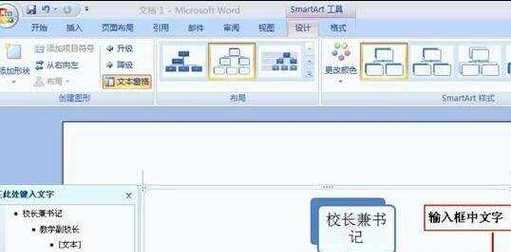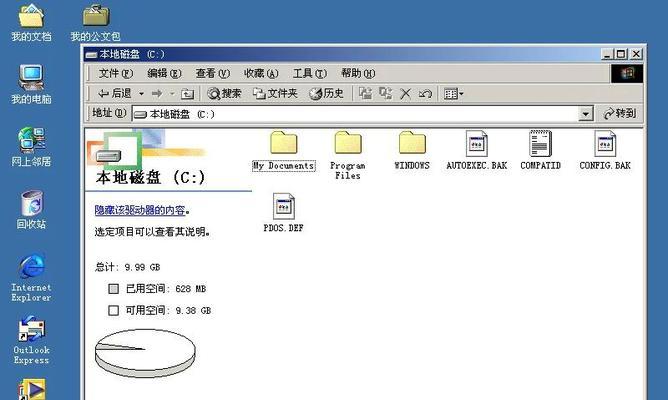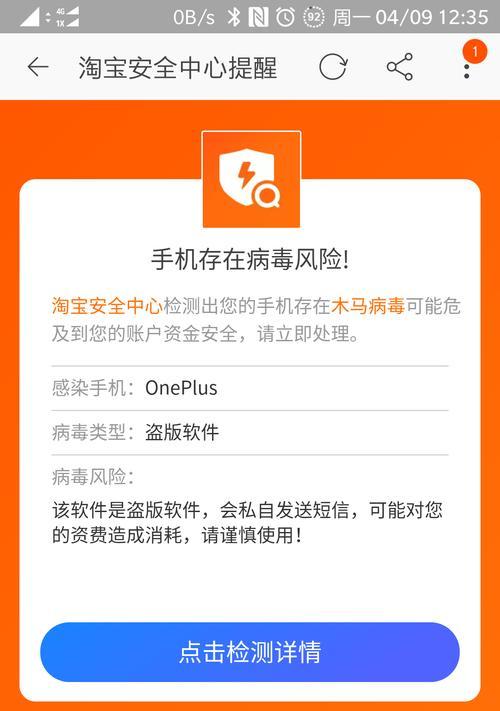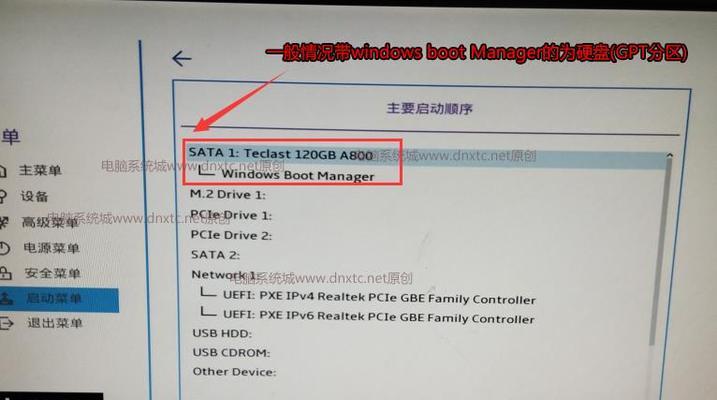在使用笔记本电脑的过程中,我们经常会遇到需要清空数据、恢复出厂设置的情况。而笔记本格式化是一种常见的操作方法,可以将电脑恢复到刚购买时的状态。本文将详细介绍笔记本格式化的步骤和注意事项,帮助读者轻松完成这一操作。
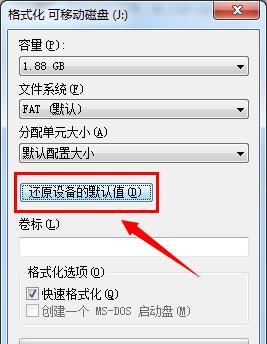
一、备份重要数据:保护个人文件和信息
在进行笔记本格式化之前,务必先备份重要的个人文件和信息,例如照片、文档和音乐等。这样可以确保在格式化后不会丢失重要的数据,让你能够重新开始而不必担心丢失信息。
二、关闭所有运行中的程序:确保格式化顺利进行
在进行笔记本格式化之前,应该关闭所有正在运行的程序和应用。这样可以避免格式化过程中出现异常情况,并保证整个操作能够顺利进行。

三、选择适当的格式化方式:全盘格式化或仅格式化系统分区
笔记本格式化通常有两种方式可供选择:全盘格式化和仅格式化系统分区。全盘格式化会将整个硬盘上的所有数据全部清空,而仅格式化系统分区则只会清空系统安装的位置。根据自己的需求和情况选择合适的方式。
四、准备安装介质:USB启动盘或安装光盘
在进行笔记本格式化之前,需要准备一个合适的安装介质,例如USB启动盘或安装光盘。这个介质将用于重新安装操作系统,确保你的电脑可以正常运行。
五、进入BIOS设置:修改启动顺序为USB或光盘
在开始笔记本格式化之前,需要进入电脑的BIOS设置界面,并将启动顺序修改为先从USB或光盘启动。这样可以确保在重新启动时能够从安装介质中引导电脑。
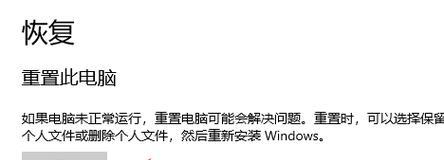
六、重启电脑:进入系统安装界面
完成BIOS设置后,重启电脑。此时,电脑将会从安装介质中引导,并进入系统安装界面。在这个界面上,你可以选择语言、键盘布局等设置。
七、选择“自定义安装”选项:定制化系统安装
在系统安装界面上,选择“自定义安装”选项,以便能够定制化系统安装。这样可以选择安装的分区和盘符,以及其他相关设置。
八、选择要格式化的分区:清空系统安装位置
在进行自定义安装时,选择要格式化的分区,即清空系统安装位置。这样可以确保在重新安装操作系统时,之前的系统数据和设置被完全清除。
九、进行分区格式化:清空数据并重新建立文件系统
选择要格式化的分区后,点击“格式化”按钮,开始分区格式化操作。这个过程将会清空分区上的所有数据,并重新建立文件系统,准备重新安装操作系统。
十、重新安装操作系统:恢复电脑最初状态
完成分区格式化后,可以开始重新安装操作系统。根据安装介质提供的步骤,选择合适的设置和选项,并耐心等待操作系统的安装过程。
十一、安装驱动程序和软件:使电脑恢复正常使用
在重新安装操作系统之后,需要安装相应的驱动程序和软件,以确保电脑可以正常运行。这些驱动程序和软件可以从电脑厂商的官方网站上下载。
十二、恢复个人文件和设置:导入备份数据
在完成驱动程序和软件的安装后,可以将之前备份的个人文件和信息导入到电脑中,恢复原有的文件和设置。这样可以让电脑回到之前的状态,保留个人数据和习惯。
十三、更新系统和软件:保持最新安全性
完成格式化和恢复操作后,务必及时更新系统和软件。这样可以保持电脑的最新安全性,避免安全漏洞和性能问题。
十四、清理不必要的文件和程序:优化电脑性能
在格式化和恢复操作完成后,可以进行一次全面的清理工作,删除不必要的文件和程序。这样可以优化电脑的性能,使其更加流畅。
十五、轻松清空数据,恢复出厂设置
通过上述步骤,你可以轻松地进行笔记本格式化操作,清空数据并恢复出厂设置。记得提前备份重要数据,选择适当的格式化方式,并按照步骤进行操作。完成后,你将会拥有一个干净、快速的笔记本电脑,可以重新开始工作或娱乐。