在现代社会中,无线网络已经成为我们生活中不可或缺的一部分。然而,有时候我们的电脑笔记本连接WiFi可能会遇到各种问题,比如连接不稳定、速度慢等。本文将为大家详细介绍电脑笔记本连接WiFi的方法和技巧,帮助大家快速解决这些问题。

1.确认笔记本支持无线网络连接
要成功连接WiFi,首先需要确保你的笔记本支持无线网络连接。在电脑的系统设置或者用户手册中查找相关信息,确定你的电脑是否具备无线网络功能。

2.确保无线网络功能已开启
在笔记本的键盘上通常有一个WiFi开关键,确认该键是否已经打开。还可以通过控制面板中的网络设置或者无线网络管理软件来确认无线网络功能是否已经开启。
3.搜索可用的WiFi信号
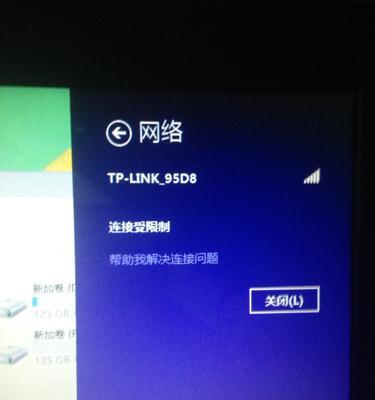
将你的笔记本附近的无线网络设备打开,它们会广播自己的WiFi信号。打开你的笔记本无线网络功能,搜索并列出可用的WiFi信号。
4.选择要连接的WiFi网络
在列出的WiFi信号中,选择你想要连接的网络。如果你是第一次连接该网络,可能需要输入密码才能成功连接。
5.输入WiFi密码
如果要连接的WiFi网络是受密码保护的,输入正确的密码进行验证。密码区分大小写,确保输入准确无误。
6.等待连接成功
在输入密码后,等待笔记本成功连接到WiFi网络。如果一切顺利,你的笔记本将显示已连接的状态。
7.解决连接不稳定问题
如果你的笔记本连接到WiFi后经常出现断开或连接不稳定的情况,可以尝试以下方法解决:①确保笔记本与无线路由器之间没有障碍物阻挡;②调整无线路由器的信号频道;③更新无线网卡驱动程序。
8.解决连接速度慢问题
如果你的笔记本连接到WiFi后速度较慢,可以尝试以下方法解决:①将无线路由器与笔记本之间距离缩短;②检查并关闭其他正在占用带宽的设备;③调整无线路由器的信号频道。
9.忘记已保存的WiFi网络
如果你想要忘记已经保存过的某个WiFi网络,可以进入控制面板的网络设置中,选择该网络并点击忘记按钮。这样,在下次搜索可用WiFi信号时,该网络将不再显示。
10.更改WiFi网络优先级
如果你附近有多个可用的WiFi网络,可以通过更改它们的优先级来决定笔记本连接哪个网络。进入控制面板的网络设置中,找到已保存的WiFi网络列表,通过上下移动来调整优先级顺序。
11.配置IP地址和DNS服务器
在一些特殊情况下,你可能需要手动配置笔记本的IP地址和DNS服务器。进入控制面板的网络设置中,在网络连接属性中手动设置IP地址和DNS服务器。
12.使用专业的WiFi连接管理软件
除了系统自带的无线网络管理软件外,还有一些专业的第三方软件可以帮助你更好地管理WiFi连接。选择适合自己的软件,并按照软件提供的指引进行操作。
13.更新无线网卡驱动程序
无线网卡驱动程序是保证无线网络连接稳定的重要因素之一。定期检查并更新无线网卡驱动程序,可以帮助你解决很多连接问题。
14.咨询专业技术支持
如果以上方法都无法解决你的问题,可以咨询专业的技术支持人员寻求帮助。他们有丰富的经验和专业的知识,可以帮你解决各种复杂的连接问题。
15.
通过本文的介绍,相信大家已经学会了如何连接电脑笔记本到WiFi网络。遇到无线网络连接问题时,可以按照本文的步骤逐一排查,解决问题的几率将大大提高。无线网络连接不仅让我们更加方便地使用电脑,也使我们的生活更加便利和丰富。










