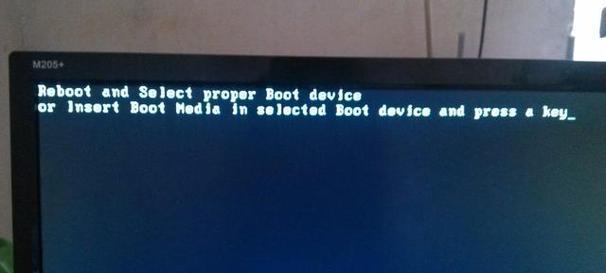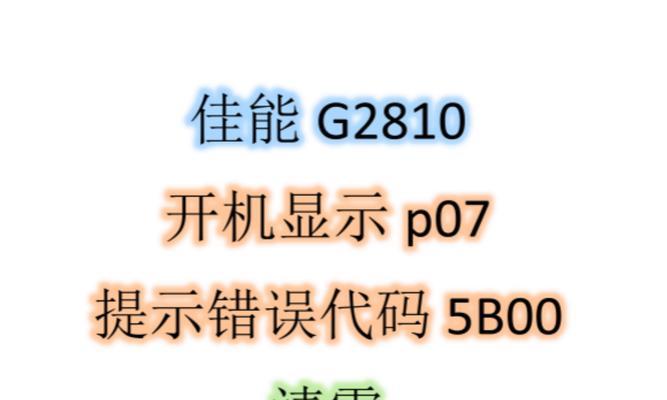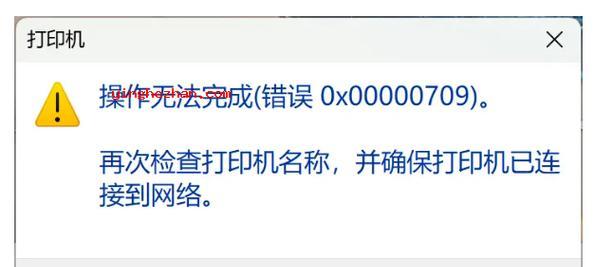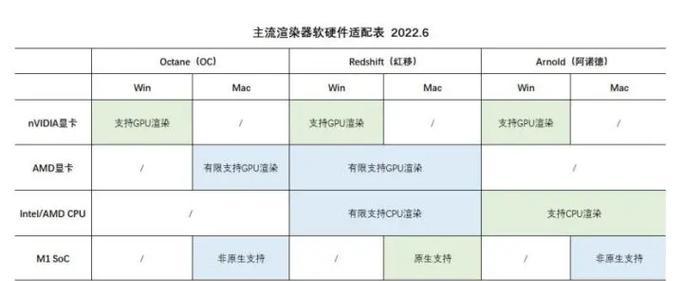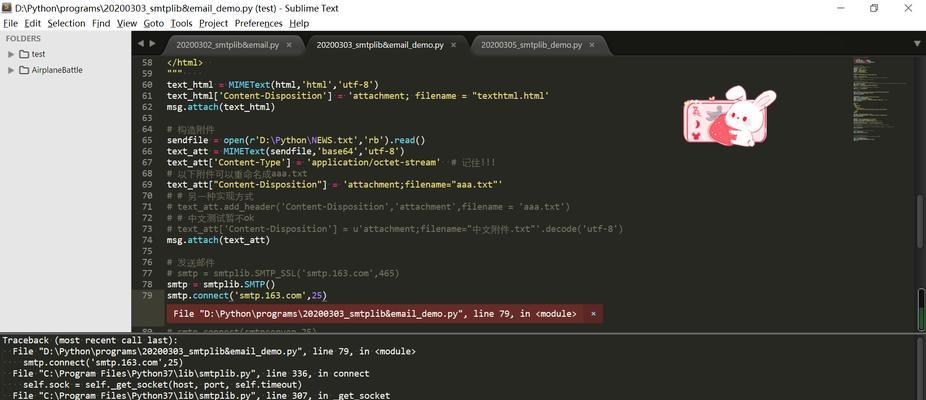在某些情况下,网吧的防火墙可能会限制用户的网络使用体验。为了解决这个问题,本文将介绍如何关闭Win7系统下的网吧防火墙,以便用户能够自由地浏览网页、下载文件等。
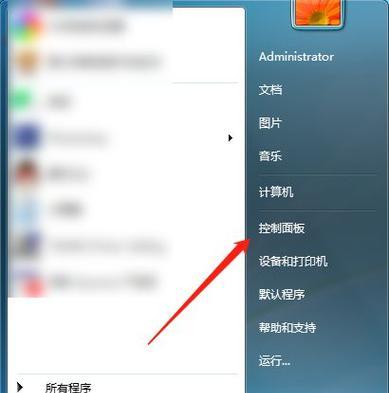
一、检查当前网络连接状态
我们需要检查当前计算机的网络连接状态,以确定是否存在网吧防火墙的限制。可以在桌面右下角的任务栏中找到网络图标,右键点击后选择“打开网络和共享中心”,在弹出的窗口中查看当前网络连接的状态。
二、找到并打开防火墙设置
在控制面板中,可以找到“系统和安全”选项,点击后进入“Windows防火墙”页面。在该页面中,可以找到防火墙的基本设置和高级设置选项。
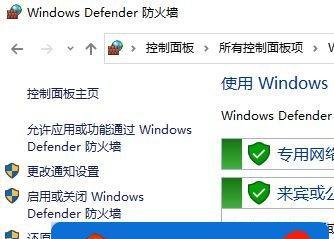
三、关闭防火墙的基本设置
在“Windows防火墙”页面中,可以看到“打开或关闭Windows防火墙”的选项。点击后,在弹出的窗口中选择“关闭Windows防火墙”,然后点击“确定”按钮即可将基本设置下的防火墙关闭。
四、关闭防火墙的高级设置
在“Windows防火墙”页面中,点击左侧的“高级设置”,进入高级设置的页面。在该页面中,可以看到针对不同网络类型(如域网络、专用网络、公用网络)的防火墙设置。
五、禁用域网络防火墙
对于网吧而言,一般使用的是公用网络或专用网络。在高级设置页面中,找到并点击“域网络连接”选项,然后右键选择“属性”来进入域网络连接的属性设置页面。
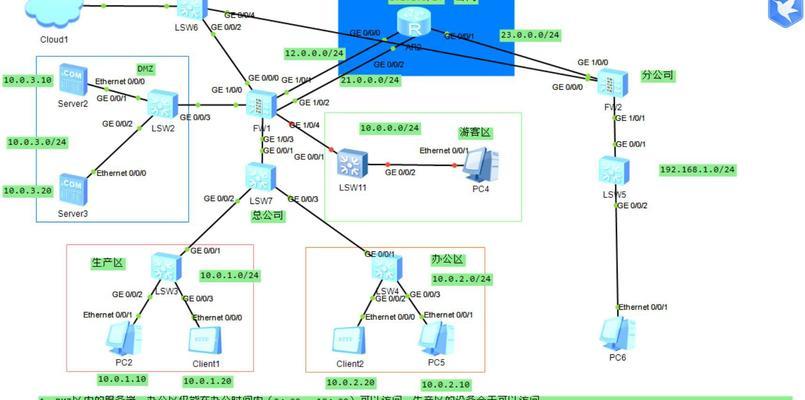
六、关闭专用网络防火墙
在域网络连接的属性设置页面中,可以看到“专用网络连接属性”窗口。在该窗口中,找到“防火墙状态”选项,并选择“关闭(推荐)”,然后点击“确定”按钮保存设置。
七、关闭公用网络防火墙
在高级设置页面中,找到并点击“公用网络连接”选项,然后右键选择“属性”来进入公用网络连接的属性设置页面。
八、关闭公用网络防火墙(续)
在公用网络连接的属性设置页面中,同样可以看到“防火墙状态”选项。选择“关闭(推荐)”,并点击“确定”按钮保存设置。
九、应用设置并重启计算机
在完成基本设置和高级设置的关闭操作后,需要点击相应按钮来应用设置,并重启计算机使设置生效。
十、检查网络连接是否恢复正常
重启计算机后,重新打开网络和共享中心页面,检查网络连接状态。如果防火墙已经关闭,网络连接应该恢复正常。
十一、确认防火墙关闭成功
可以再次进入控制面板的“Windows防火墙”页面,确认防火墙的状态显示为“关闭”。
十二、注意事项
在关闭网吧防火墙之后,用户应该注意自身的网络安全问题,并采取相应措施来保护个人信息。
十三、使用第三方防火墙软件
如果关闭Win7系统下的网吧防火墙之后仍然存在网络限制问题,可以考虑安装第三方防火墙软件来进一步解决问题。
十四、咨询网吧工作人员
如果以上方法都无法解决问题,建议与网吧工作人员沟通,并咨询他们是否有其他解决办法。
十五、
通过本文介绍的步骤,我们可以轻松地关闭Win7系统下的网吧防火墙,从而让用户能够自由地享受网络使用的便利。在操作过程中,记得根据实际情况选择关闭对应的网络类型的防火墙,以免对计算机的安全造成影响。