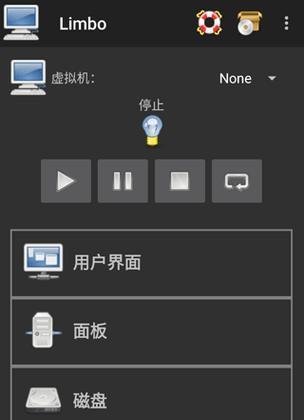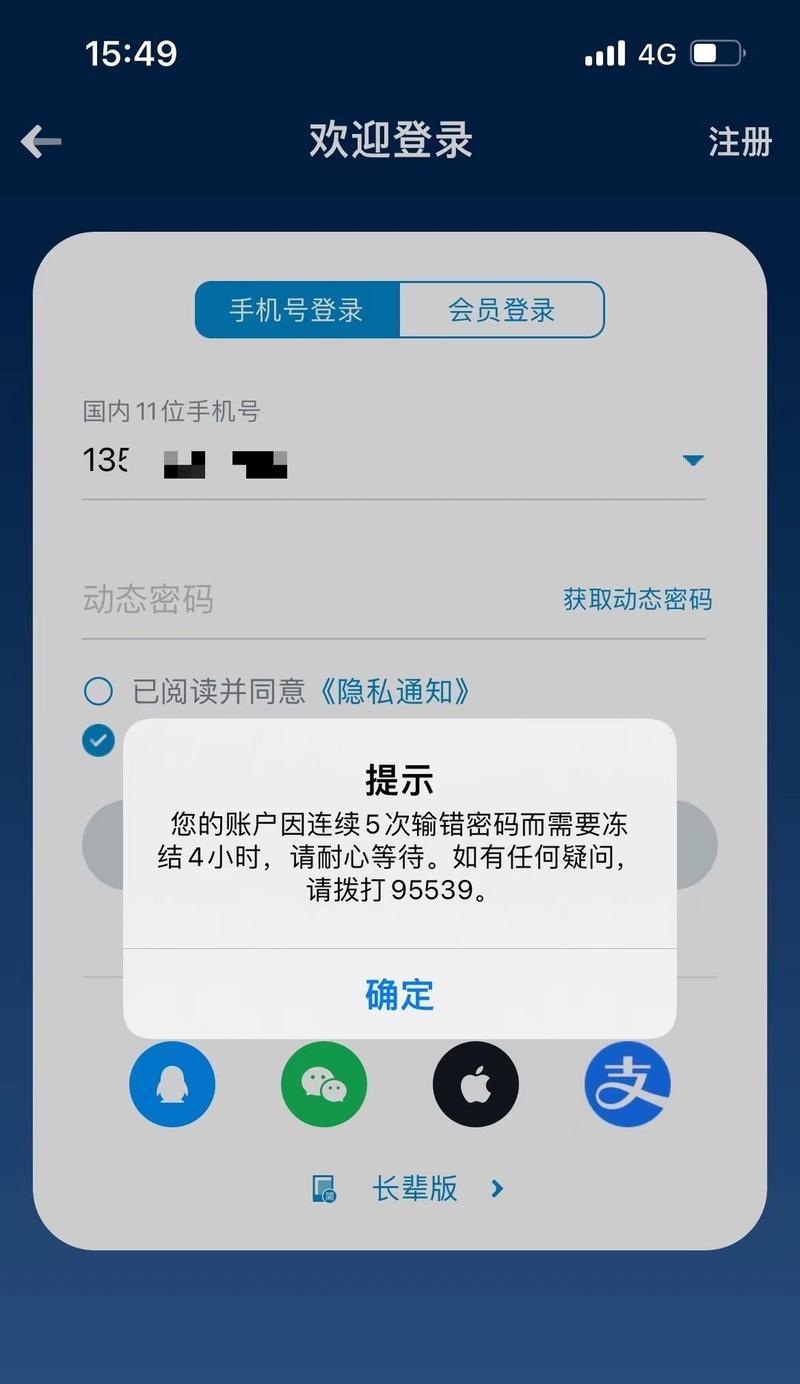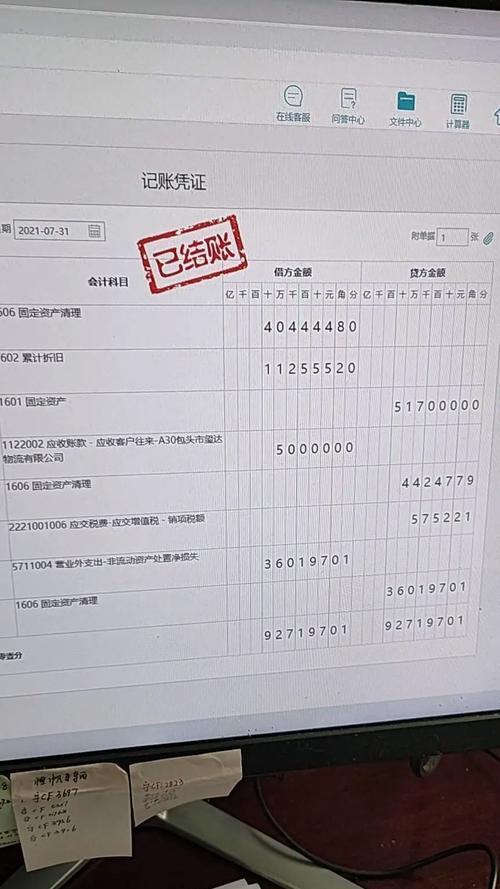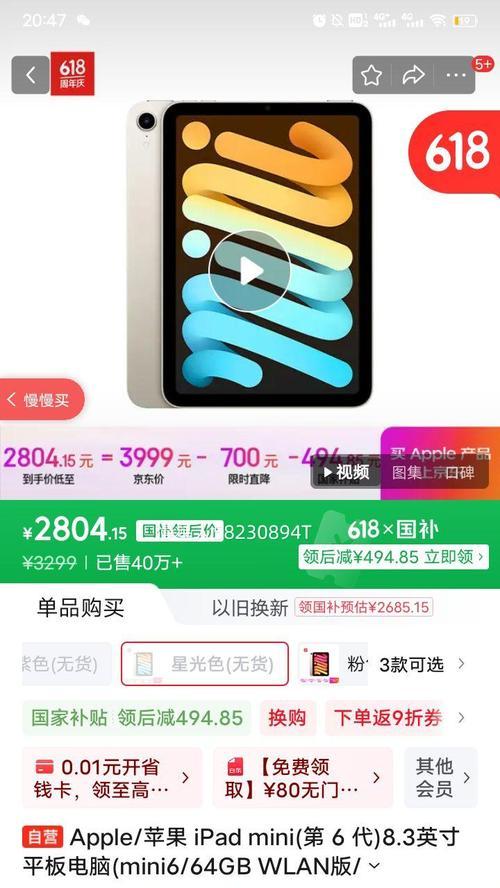现如今,电脑已经成为人们生活和工作中不可或缺的一部分。当我们购买一台新的华硕电脑时,首要任务就是安装操作系统。为了解决繁琐的光盘安装,华硕装机U盘装系统成为了一种方便快捷的选择。本文将详细介绍使用华硕装机U盘来安装系统的方法,让您省去麻烦,轻松搞定。

1.准备所需材料:U盘、操作系统镜像文件、电脑。
在开始安装之前,您需要准备一根8GB或以上的U盘,同时需要下载操作系统的镜像文件,例如Windows10,确保您的电脑正常运行。
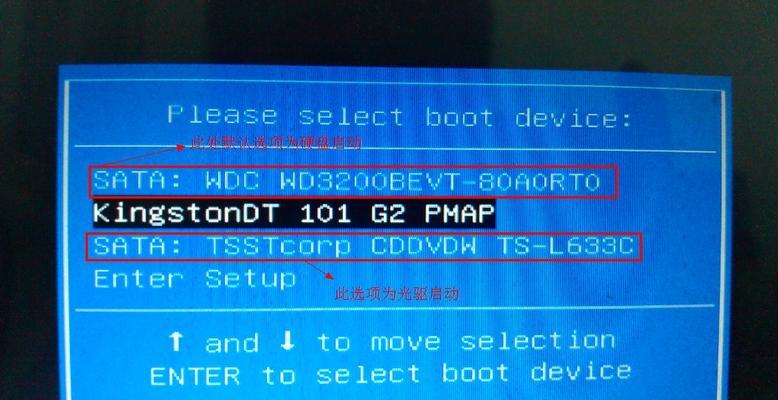
2.格式化U盘。
将U盘插入电脑,打开“我的电脑”,右键点击U盘图标,选择“格式化”。在弹出的窗口中选择文件系统为FAT32,并勾选“快速格式化”。点击“开始”进行格式化。
3.创建U盘启动盘。
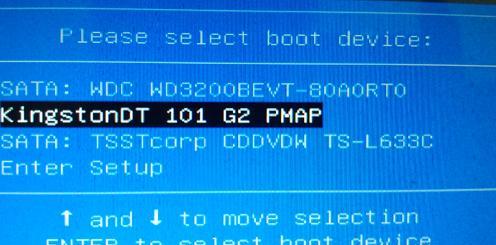
打开浏览器,搜索“华硕装机U盘”,进入官方网站下载华硕装机U盘制作工具。下载完成后,运行该工具,并选择U盘作为安装载体,点击“一键制作”来创建U盘启动盘。
4.下载操作系统镜像文件。
在华硕官网或其他可靠下载站点上下载您需要安装的操作系统镜像文件。确保文件完整且未被篡改。
5.挂载操作系统镜像文件。
运行华硕装机U盘制作工具,点击“挂载”,然后选择您下载的操作系统镜像文件,点击“确定”来加载该文件。
6.设置电脑启动方式。
重启电脑,按下相应的快捷键(通常是F2或Delete键)进入BIOS设置界面。在“Boot”或“启动”选项中将U盘设置为第一启动项,并保存设置后退出。
7.启动安装程序。
重启电脑,此时U盘会自动启动安装程序。根据提示选择安装语言和其他设置,然后点击“下一步”。
8.选择安装类型。
根据您的需求选择系统的安装类型。一般情况下,选择“全新安装”会清除电脑上的所有数据,而选择“升级安装”则会保留您的个人文件和应用程序。
9.确认安装位置。
如果您选择了“全新安装”,系统会要求您选择安装位置。选择合适的磁盘或分区,并点击“下一步”。
10.开始安装。
系统会开始安装,这个过程可能会需要一些时间,请耐心等待。
11.完成设置。
安装完成后,根据系统提示进行一些基本设置,例如输入用户名、密码等。
12.更新系统和驱动程序。
连接互联网后,及时更新系统和驱动程序以获得最佳性能和安全性。
13.安装常用软件。
根据个人需求,下载并安装常用软件,如浏览器、办公套件、媒体播放器等。
14.恢复个人文件和设置。
如果您选择了“全新安装”,将通过备份文件或云存储恢复个人文件和设置。
15.完成安装。
至此,您已成功使用华硕装机U盘来安装系统。享受您的全新电脑吧!
通过使用华硕装机U盘来安装系统,我们可以省去繁琐的光盘安装过程,轻松快捷地完成系统安装。只需准备好所需材料,并按照本文所述的步骤操作,您就可以轻松搞定系统安装,为您的新电脑开启一段顺畅的使用之旅。