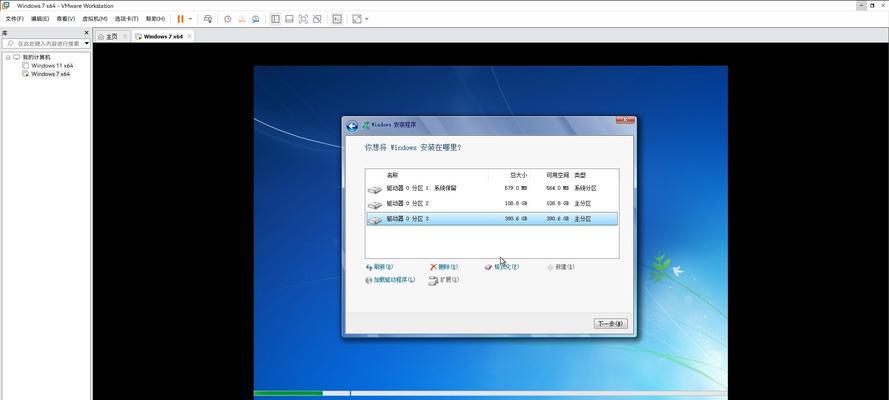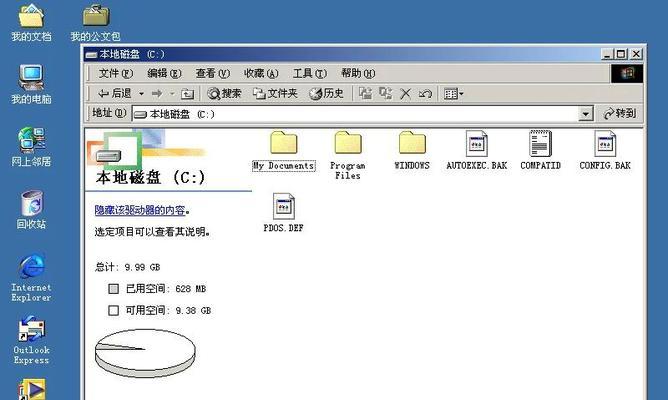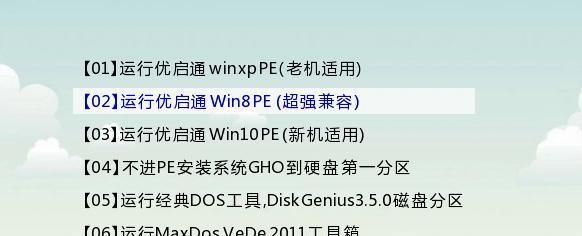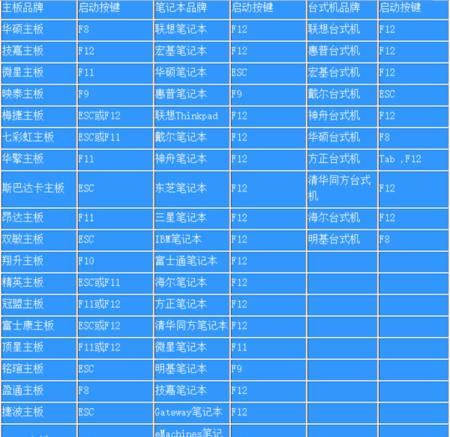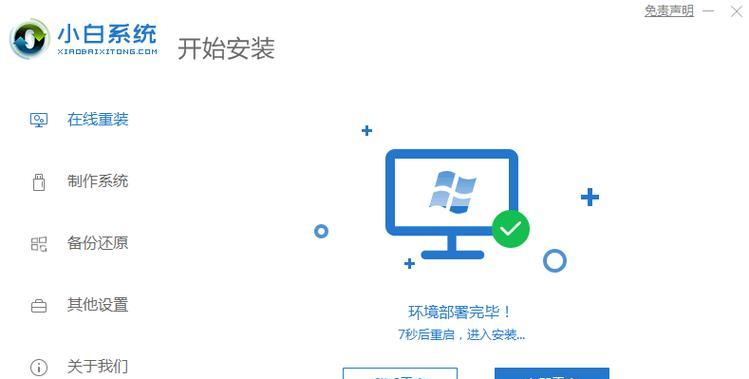在众多操作系统中,Windows7仍然是许多人喜欢的选择之一。对于使用Mac电脑的用户来说,他们也希望能够在自己的设备上安装Windows7系统。本文将详细介绍如何使用Mac光盘来安装Windows7系统,帮助您实现多操作系统的选择。

一、准备工作:获取所需材料
在开始安装之前,您需要准备一台Mac电脑、一张Windows7安装光盘以及一个空白的USB闪存驱动器。这些都是必要的材料,确保您可以顺利完成安装。
二、备份数据:保护重要文件
在安装Windows7系统之前,建议您先备份Mac电脑上的重要文件和数据。这样可以防止意外情况导致数据丢失,并为安装过程提供一份安全的保障。

三、启动Camp助理:打开Windows安装助手
在Mac电脑上,您可以使用BootCamp助理来安装Windows操作系统。打开“应用程序”文件夹,找到并打开“实用工具”文件夹,然后点击“BootCamp助理”来启动助手。
四、创建分区:为Windows系统留出空间
在BootCamp助理中,您需要创建一个Windows分区。通过调整滑块,选择合适的分区大小,确保有足够的空间供Windows7系统使用。
五、格式化分区:准备安装环境
在创建Windows分区之后,BootCamp助理会提示您格式化该分区。选择“格式化”选项,让系统准备好安装环境。

六、插入安装光盘:准备安装文件
将Windows7安装光盘插入Mac电脑的光驱中。系统会自动检测光盘,并提供安装所需的文件。
七、开始安装:按照向导进行操作
BootCamp助理将自动检测到Windows安装光盘,并引导您完成后续操作。按照向导的指示,选择合适的选项并开始安装过程。
八、重启电脑:进入Windows安装界面
安装过程完成后,系统会自动重启。此时,您将进入Windows7的安装界面,根据提示进行下一步操作。
九、选择分区:确定安装位置
在Windows7的安装界面上,选择之前创建的Windows分区作为安装位置。点击“下一步”来继续安装过程。
十、安装系统:等待安装完成
点击“安装”按钮后,系统将开始自动安装Windows7系统。请耐心等待安装过程完成,不要中途干扰或断开电源。
十一、设置用户:创建管理员账户
安装完成后,您需要设置管理员账户和密码。填写相关信息,并根据提示完成用户设置。
十二、更新驱动:保持系统正常运行
安装Windows7系统后,您需要更新相关驱动程序,以确保系统可以正常运行。可以通过Windows更新或官方网站下载最新的驱动程序。
十三、恢复数据:还原备份文件
如果您在备份文件时选择了还原操作,现在可以通过恢复备份文件来还原您的数据。确保所有重要文件和数据都回到了正确的位置。
十四、设置启动项:选择默认操作系统
在安装Windows7系统后,您可以通过“系统偏好设置”中的“启动磁盘”选项来选择默认启动的操作系统。根据个人需求进行设置。
十五、享受系统:畅游Windows7世界
现在,您已经成功地在Mac电脑上安装了Windows7系统。尽情享受使用Windows7所带来的便利和乐趣吧!
通过本文所介绍的详细教程,您可以轻松地在Mac电脑上安装Windows7系统。这使您的设备具备了多操作系统的选择,满足不同需求的使用场景。希望本文的指南能够帮助到您,祝您操作愉快!