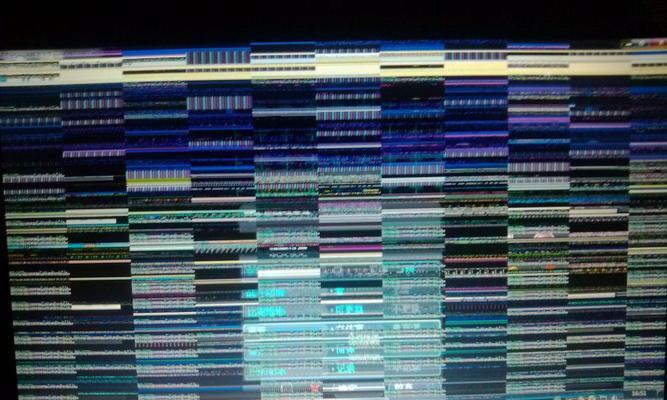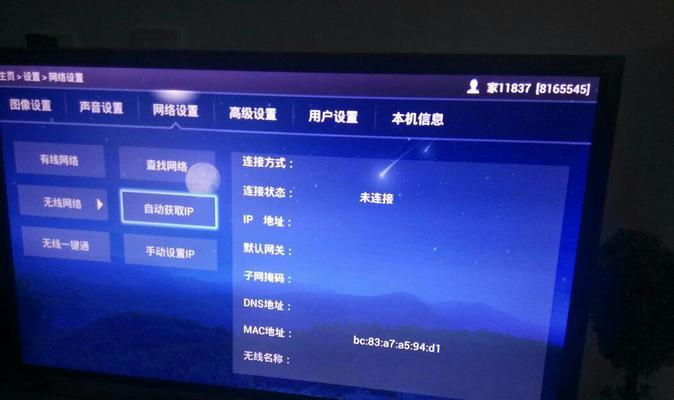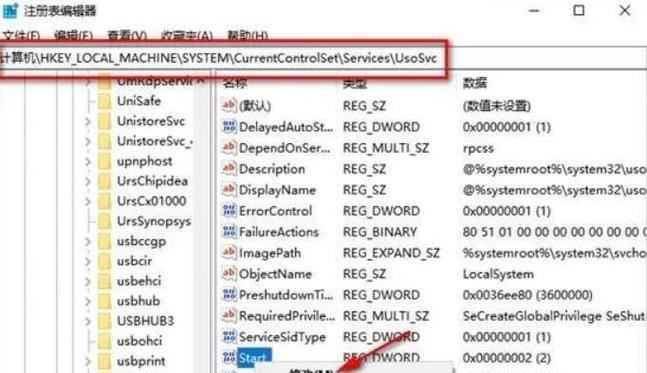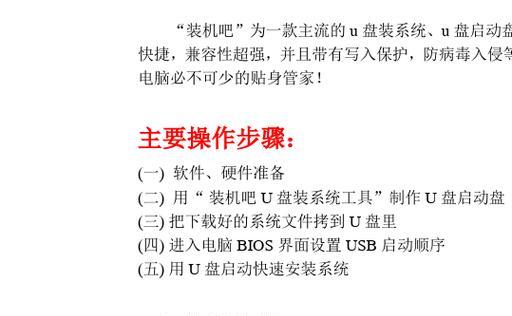在使用HP电脑的过程中,我们有时需要重新安装系统或者进行系统优化。本文将详细介绍如何在HP电脑上一键恢复、安装Windows操作系统、安装驱动以及进行系统优化,帮助您轻松完成这些操作,提高电脑的性能和稳定性。
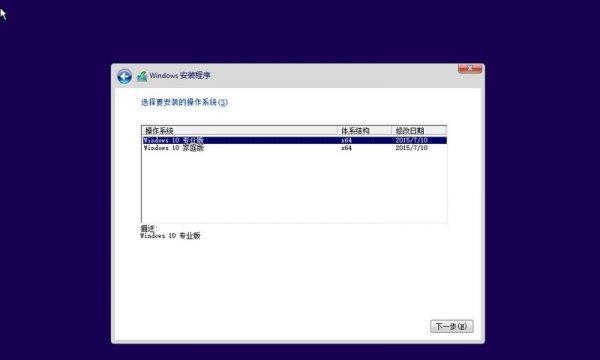
1.了解一键恢复功能

HP电脑提供了一键恢复功能,可以将系统恢复到出厂状态。通过该功能,您可以快速解决系统故障或者重置电脑。点击“开始”菜单,在“所有程序”中找到“HPRecoveryManager”,打开该软件即可进行一键恢复操作。
2.准备安装操作系统所需的文件
在安装Windows操作系统之前,您需要准备一个安装光盘或者一个可引导的USB闪存驱动器。您可以从微软官方网站下载最新的Windows镜像文件,并使用Rufus等工具将其制作成可引导的USB驱动器。
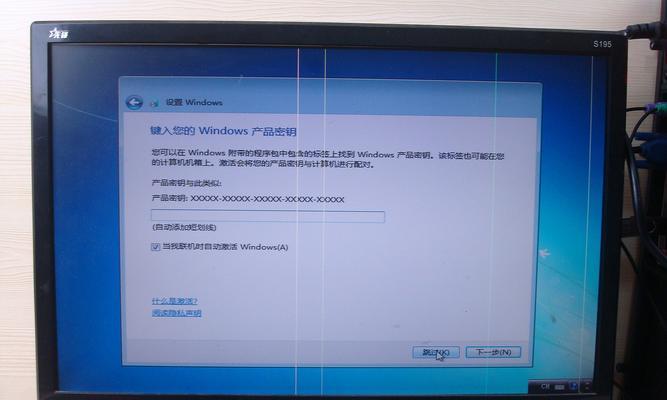
3.进入BIOS设置界面
在安装操作系统之前,您需要进入HP电脑的BIOS设置界面,调整启动顺序以确保从安装光盘或者USB闪存驱动器启动。开机时按下F10键或者其他指定的按键(不同型号的HP电脑可能不同)进入BIOS设置界面。
4.安装Windows操作系统
在BIOS设置界面中,将启动顺序调整为首先从安装光盘或者USB闪存驱动器启动。然后将安装光盘插入光驱或者USB闪存驱动器插入电脑。重新启动电脑,按照安装向导的提示进行系统安装。
5.安装系统所需的驱动
安装完Windows操作系统后,您需要安装HP电脑所需的驱动程序,以确保硬件能够正常工作。您可以从HP官方网站下载最新的驱动程序,并按照安装向导的提示进行安装。
6.更新Windows操作系统
在安装完驱动程序之后,建议您立即更新Windows操作系统,以获取最新的安全补丁和功能更新。打开Windows更新设置,检查并安装可用的更新。
7.安装常用软件
在完成系统安装和更新后,您还可以安装一些常用软件,如浏览器、办公套件和媒体播放器等。您可以从官方网站下载最新版本的软件,并按照安装向导的提示进行安装。
8.清理系统垃圾文件
随着时间的推移,系统会积累大量的垃圾文件,占用硬盘空间并降低系统性能。您可以使用HP电脑自带的清理工具或者第三方优化软件进行系统垃圾文件清理。
9.管理启动项和服务
某些启动项和服务可能会在系统启动时自动运行,占用系统资源并降低启动速度。您可以使用任务管理器或者系统优化软件禁用不必要的启动项和服务,提高系统的响应速度。
10.设置系统自动更新
为了确保系统的安全性和稳定性,您可以设置系统自动更新。打开Windows更新设置,选择“自动安装更新”,以便及时获取最新的安全补丁和功能更新。
11.定期备份重要数据
在使用HP电脑的过程中,我们要意识到数据丢失的风险。定期备份重要数据是非常重要的,以防止意外情况导致数据丢失。您可以使用外部硬盘、云存储等方式进行数据备份。
12.安装杀毒软件保护系统安全
为了防止病毒和恶意软件的侵害,安装一个可靠的杀毒软件是必不可少的。您可以选择市场上知名的杀毒软件,并定期更新病毒库以保护系统安全。
13.温故知新:学习更多HP电脑技巧
除了系统安装和优化,了解更多HP电脑的技巧也是很有必要的。您可以参考HP官方网站、技术论坛或者搜索引擎,学习如何更好地使用和维护HP电脑。
14.寻求专业帮助
如果您在安装系统或者进行系统优化的过程中遇到困难或者问题,不妨寻求专业帮助。您可以联系HP客服或者前往HP授权服务中心寻求技术支持。
15.
通过本文的指导,您可以轻松地在HP电脑上进行一键恢复、安装操作系统、驱动安装和系统优化等操作。这些步骤能够帮助您提高电脑的性能和稳定性,让您的HP电脑始终保持良好的运行状态。记住定期备份数据和保持系统的安全性,您将能够更好地享受HP电脑带来的便利和快乐。