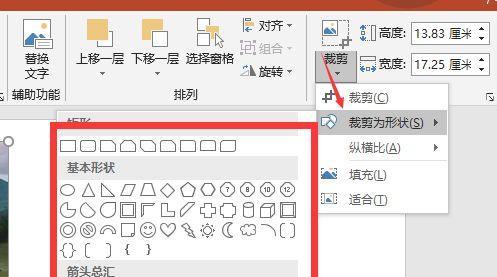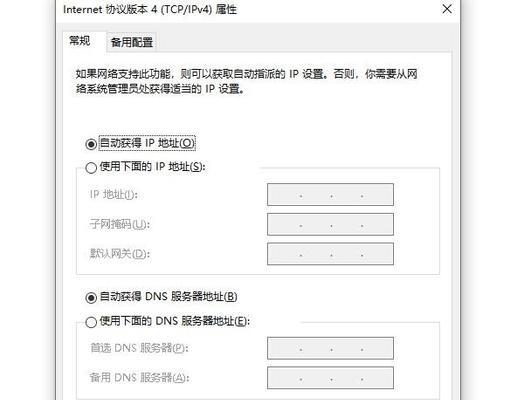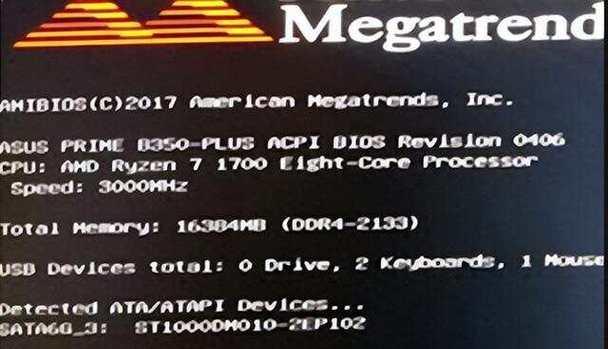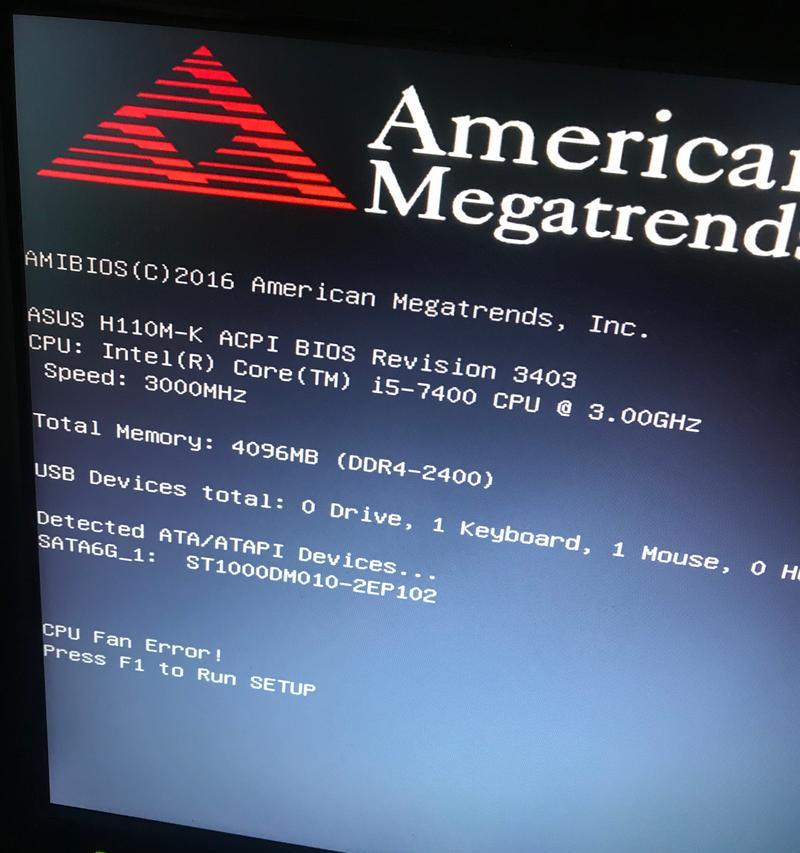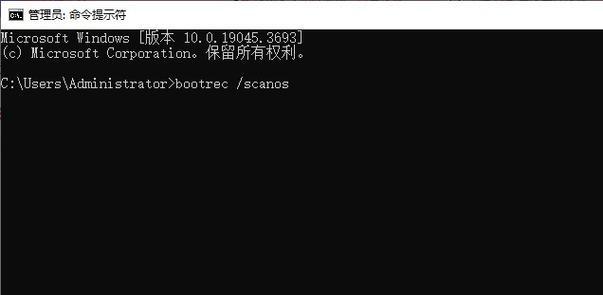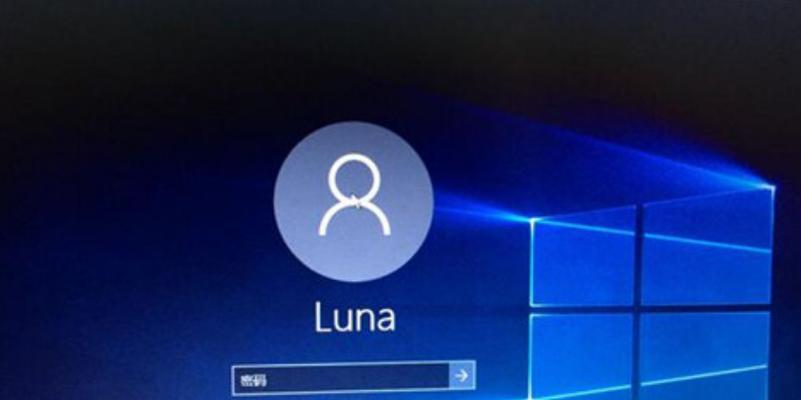在使用电脑时,鼠标指针是我们最常接触的元素之一。为了让电脑使用体验更加个性化和有趣,我们可以通过替换鼠标指针来改变它的外观。本文将为您详细介绍如何自定义替换鼠标指针,让您的电脑界面焕然一新。
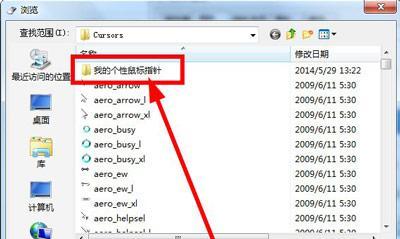
标题和
1.选择合适的鼠标指针文件
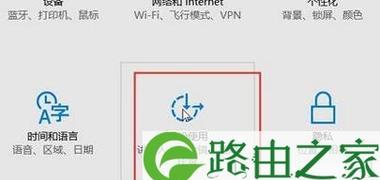
在替换鼠标指针之前,我们需要先准备合适的鼠标指针文件。这些文件通常以.cur或.ani格式保存,并且可以在网上或者软件中找到。
2.打开鼠标设置界面
在开始替换鼠标指针之前,我们首先需要打开电脑的鼠标设置界面。在Windows操作系统中,可以通过控制面板或者设置应用程序找到鼠标设置选项。

3.进入指针设置选项
在鼠标设置界面中,我们可以看到一个“指针”选项卡。点击该选项卡,进入指针设置选项。
4.选择要替换的指针
在指针设置选项中,我们可以看到一系列的鼠标指针样式,如箭头、手型等。在这里,我们可以选择要替换的鼠标指针。
5.导入自定义指针文件
点击“浏览”按钮,选择我们事先准备好的鼠标指针文件。一旦选择了文件,系统会自动将其导入并应用为新的鼠标指针。
6.设置指针大小和速度
在指针设置选项中,我们还可以调整鼠标指针的大小和速度。根据个人喜好,我们可以进行适当的调整。
7.测试新的鼠标指针
为了确保替换成功,我们可以在指针设置选项中点击“应用”按钮,并在桌面或者其他应用程序中测试新的鼠标指针。
8.下载鼠标指针主题
除了自定义替换单个鼠标指针外,我们还可以下载鼠标指针主题。这些主题包含了一整套的鼠标指针样式,可以一次性替换所有指针。
9.安装鼠标指针主题
下载鼠标指针主题后,我们需要将其解压并安装到系统中。通常,这一过程非常简单,只需要按照安装向导的指引进行操作即可。
10.设置鼠标指针主题
安装完鼠标指针主题后,我们可以在鼠标设置界面中找到已安装的主题,并选择要应用的主题。
11.自定义鼠标指针颜色
除了替换鼠标指针样式,我们还可以自定义鼠标指针的颜色。在指针设置选项中,可以找到相关的颜色选项。
12.调整鼠标指针透明度
为了进一步个性化鼠标指针,我们可以调整其透明度。这一选项同样可以在指针设置选项中找到。
13.导出自定义的鼠标指针
如果您希望与他人分享自己定制的鼠标指针,可以将其导出为.cur或.ani格式的文件,方便他人使用。
14.下载第三方鼠标指针软件
除了系统自带的鼠标设置界面外,还有许多第三方的鼠标指针软件可供选择。这些软件通常提供更多的自定义选项和更丰富的指针资源。
15.注意事项和常见问题解答
在自定义替换鼠标指针过程中,可能会遇到一些问题,如指针不显示、无法导入指针文件等。这时,我们可以参考鼠标设置界面提供的帮助文档或者在论坛中寻求帮助。
通过自定义替换鼠标指针,我们可以让电脑界面焕然一新,并且体验更加个性化和有趣。本文详细介绍了如何选择合适的指针文件、打开鼠标设置界面、替换指针、调整大小和速度等步骤,并提供了下载主题、设置颜色、调整透明度等更高级的自定义方法。希望这篇文章能够帮助您完成自定义鼠标指针的过程,并且让您享受到全新的电脑使用体验。