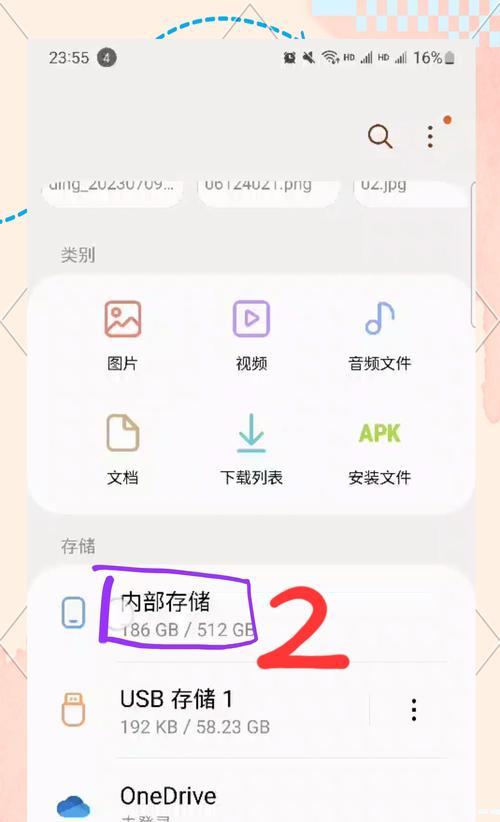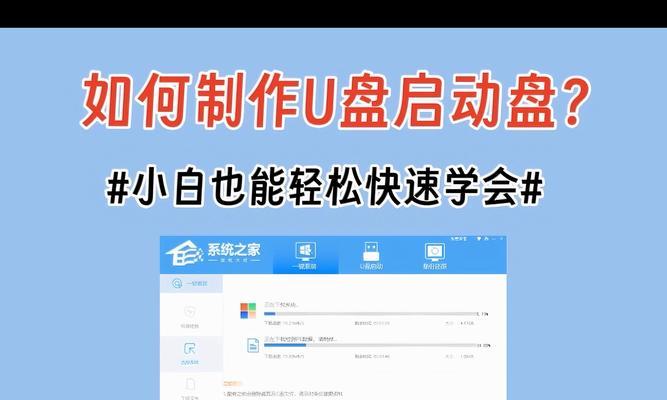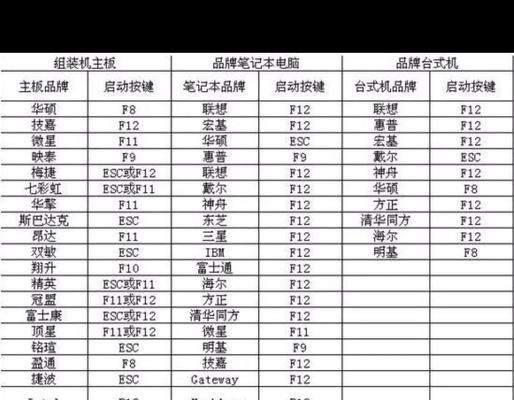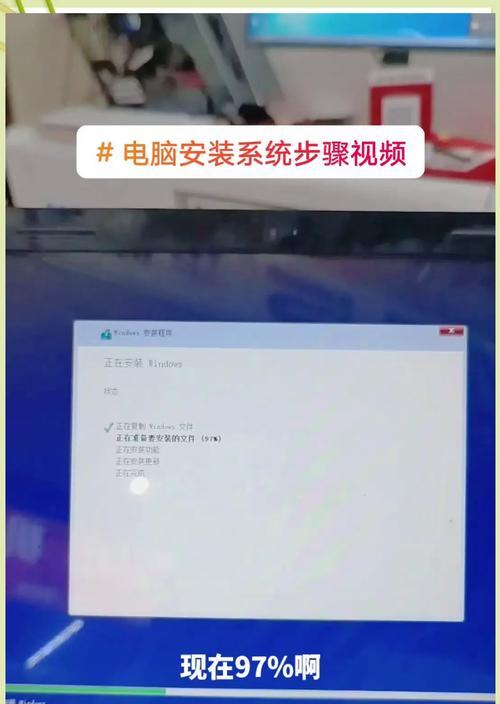随着科技的不断发展,电脑硬件和软件都在更新换代,很多老旧的电脑逐渐被淘汰。然而,有时我们可能不想花大量的资金购买一台新电脑,而是希望用现有的旧电脑来安装一个新的操作系统。本文将介绍如何使用U盘来装系统,让你的旧电脑焕然一新。
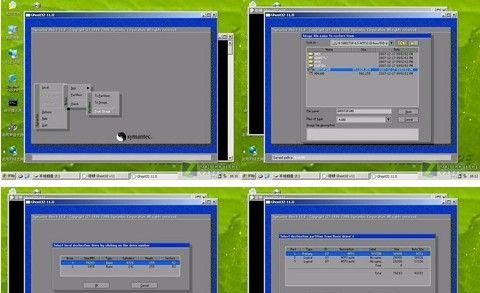
一、准备工作:选购合适的U盘
在开始之前,首先要选购一款适合的U盘。选择一个容量较大的U盘,至少为8GB,并确保它是可写入和可引导的。
二、下载操作系统镜像文件
通过官方网站或其他可靠的来源下载你想要安装的操作系统镜像文件,例如Windows10、Ubuntu等。

三、格式化U盘
将U盘插入电脑后,进入“我的电脑”,找到对应的U盘驱动器,右键点击选择“格式化”。在格式化过程中,选择文件系统为FAT32,并将其命名为适合自己记忆的名称。
四、创建可引导的U盘
下载并安装一个专门用于创建可引导U盘的软件,如Rufus等。打开软件后,选择刚才格式化的U盘,然后选择下载的操作系统镜像文件进行写入。
五、调整电脑启动顺序
在进行系统安装之前,需要调整电脑的启动顺序。重启电脑,在启动过程中按下对应键(通常是F2或Delete键)进入BIOS设置界面,然后将U盘设为启动项的第一选择。
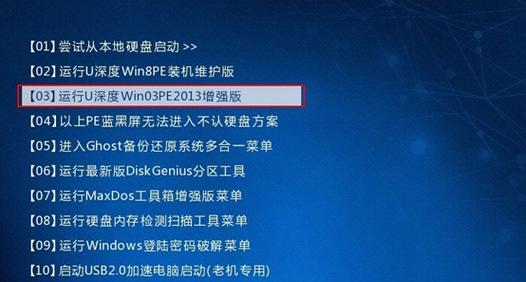
六、保存BIOS设置并重启
在BIOS设置界面中保存更改的设置,然后重启电脑。这样,电脑将从U盘中的操作系统镜像文件启动。
七、进入安装界面
等待一段时间,直到出现安装界面。根据提示,选择语言、时区和键盘布局等信息。然后点击“下一步”继续。
八、选择安装类型
在安装类型界面上,选择“自定义”(高级)选项。这将允许你选择要安装操作系统的磁盘分区。
九、创建新分区
如果你想要在旧电脑上进行全新安装,可以选择删除旧有分区,并创建新分区。点击“新建”按钮,按照自己的需求设置新分区的大小,然后点击“应用”进行确认。
十、选择安装位置
在安装位置界面上,选择刚才创建的新分区作为操作系统的安装位置。然后点击“下一步”继续安装。
十一、等待系统安装
系统开始安装后,耐心等待,整个过程可能需要一段时间,取决于你的电脑性能和操作系统的大小。
十二、完成安装
系统安装完成后,根据提示进行一些基本设置,如用户名、密码等。然后点击“完成”按钮,重启电脑。
十三、系统配置
重启后,根据系统提示进行一些基本配置,如网络连接、更新设置、个性化设置等。完成后,你的旧电脑就会焕然一新。
十四、安装必要驱动和软件
根据自己的需求,在安装好系统后,及时安装必要的驱动程序和软件,以确保电脑的正常运行。
十五、享受全新系统的乐趣
现在,你可以开始享受全新操作系统带来的便利和乐趣了。无论是办公工作还是娱乐媒体,你的旧电脑都可以焕发出新的活力。
通过使用U盘来安装操作系统,可以让旧电脑重新焕发生机。只需几个简单的步骤,你就能轻松将你的旧电脑升级为一台全新的设备。尝试一下吧!