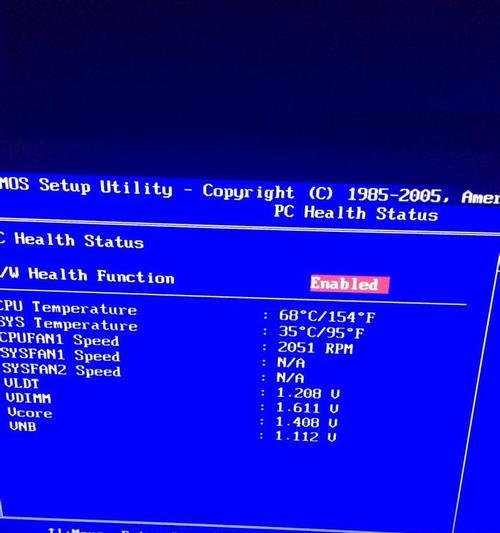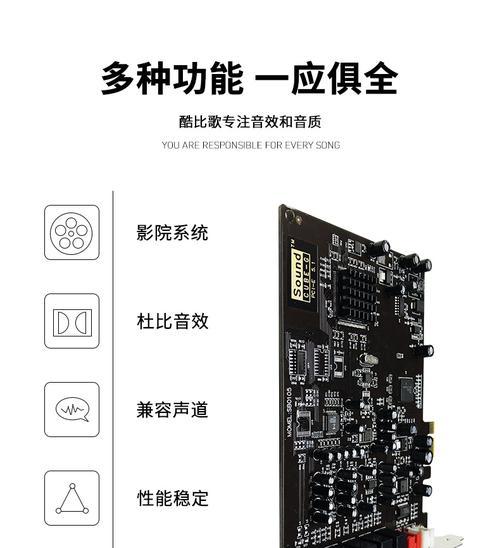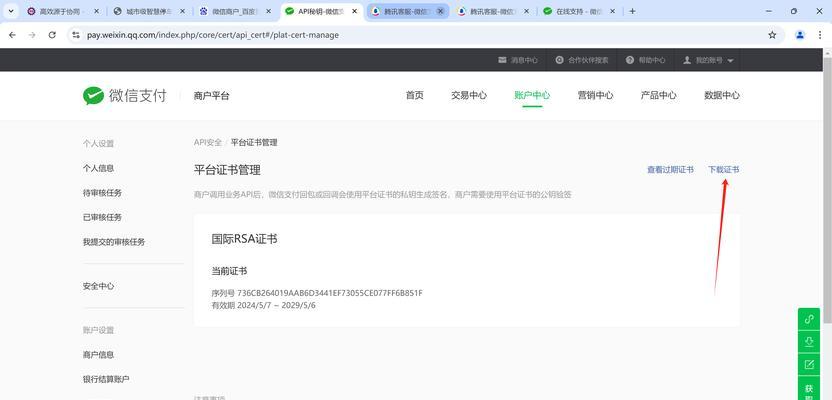在我们使用电脑的过程中,时常会遇到系统崩溃、病毒入侵等问题,导致电脑无法正常启动。然而,有了u大师启动盘,我们可以轻松应对各种电脑故障,本文将详细介绍如何使用u大师启动盘解决电脑启动问题。

创建u大师启动盘
1.准备一个可用的U盘,插入电脑。
2.打开u大师软件,选择“制作u大师启动盘”功能。
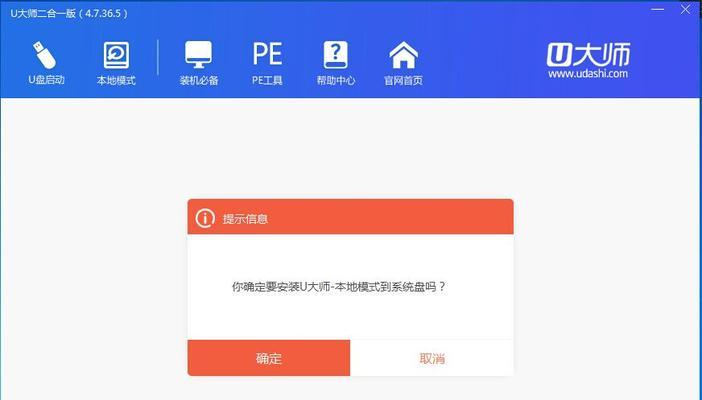
3.在弹出的窗口中选择U盘,点击“开始制作”按钮。
4.等待制作完成,成功创建u大师启动盘。
使用u大师启动盘修复系统
1.将u大师启动盘插入出现问题的电脑。
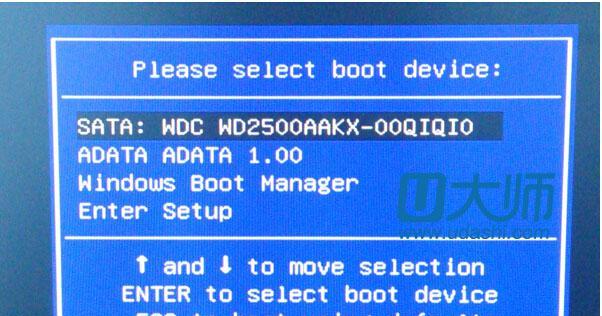
2.开机时按下相应的快捷键(通常是F12或者Del键)进入启动菜单。
3.在启动菜单中选择u大师启动盘,按下回车键进入u大师界面。
4.在u大师界面中选择“修复”功能,根据提示进行操作。
使用u大师启动盘查杀病毒
1.启动电脑并按下相应快捷键进入u大师界面。
2.选择“杀毒”功能,点击“全盘查杀”按钮。
3.等待扫描完成,若有病毒将会被发现并隔离或删除。
4.重启电脑,检查是否已成功杀毒。
使用u大师启动盘备份和恢复数据
1.在u大师界面选择“备份与恢复”功能。
2.点击“备份”按钮,选择要备份的文件或分区,设置备份目录。
3.等待备份完成,可以将备份文件保存到外部存储设备。
4.在需要恢复数据的情况下,选择“恢复”功能,选择备份文件进行恢复。
使用u大师启动盘重装系统
1.进入u大师界面后,选择“重装系统”功能。
2.根据提示选择要安装的系统版本和分区格式。
3.点击“开始安装”按钮,等待安装过程完成。
4.重启电脑后,系统将会被重新安装并恢复正常。
使用u大师启动盘恢复误删文件
1.进入u大师界面后,选择“恢复文件”功能。
2.选择要恢复的文件所在的分区,点击“开始扫描”按钮。
3.扫描完成后,在列表中找到误删的文件,点击“恢复”按钮。
4.将文件恢复到指定位置后,重启电脑,文件即可正常使用。
使用u大师启动盘修复硬盘错误
1.启动电脑并进入u大师界面。
2.选择“硬盘工具”功能,点击“修复”按钮。
3.等待修复过程完成,重启电脑检查是否修复成功。
4.若修复成功,硬盘错误将被解决,电脑可正常启动。
使用u大师启动盘解决启动延迟问题
1.进入u大师界面后,选择“系统优化”功能。
2.点击“快速优化”按钮,等待优化过程完成。
3.重启电脑后,启动速度将会明显加快。
使用u大师启动盘清理垃圾文件
1.进入u大师界面后,选择“系统优化”功能。
2.点击“清理垃圾”按钮,选择要清理的分区。
3.点击“开始清理”按钮,等待清理过程完成。
4.清理完成后,重启电脑,垃圾文件已被清除。
使用u大师启动盘修复蓝屏问题
1.启动电脑并按下相应快捷键进入u大师界面。
2.选择“修复”功能,点击“蓝屏修复”按钮。
3.根据提示选择修复方式,等待修复过程完成。
4.重启电脑,蓝屏问题将会得到解决。
使用u大师启动盘恢复被格式化的分区
1.进入u大师界面后,选择“修复”功能。
2.点击“分区修复”按钮,选择要修复的分区。
3.根据提示进行分区修复操作,等待修复过程完成。
4.重启电脑后,被格式化的分区将会被恢复。
使用u大师启动盘修复无法进入桌面的问题
1.启动电脑并按下相应快捷键进入u大师界面。
2.选择“修复”功能,点击“进入桌面修复”按钮。
3.根据提示进行修复操作,等待修复过程完成。
4.重启电脑后,即可正常进入桌面。
使用u大师启动盘还原系统设置
1.启动电脑并按下相应快捷键进入u大师界面。
2.选择“修复”功能,点击“还原系统设置”按钮。
3.根据提示选择还原点,等待还原过程完成。
4.重启电脑后,系统设置将会被还原。
使用u大师启动盘修复无法安装系统的问题
1.进入u大师界面后,选择“重装系统”功能。
2.在弹出的窗口中选择要安装的系统版本。
3.点击“修复系统”按钮,根据提示进行修复操作。
4.修复完成后,重新安装系统即可。
使用u大师启动盘解决电脑黑屏问题
1.启动电脑并按下相应快捷键进入u大师界面。
2.选择“修复”功能,点击“黑屏修复”按钮。
3.根据提示选择修复方式,等待修复过程完成。
4.重启电脑,黑屏问题将会被解决。
有了u大师启动盘,我们可以轻松应对各种电脑故障,包括系统崩溃、病毒入侵、硬盘错误等。通过创建u大师启动盘并按照相应功能进行操作,我们可以快速解决电脑启动问题,让电脑恢复正常运行。不论是修复系统、查杀病毒,还是备份数据、重装系统,u大师启动盘都能帮助我们轻松搞定。相信通过本文的介绍和指导,读者能够熟练运用u大师启动盘解决各种电脑故障。