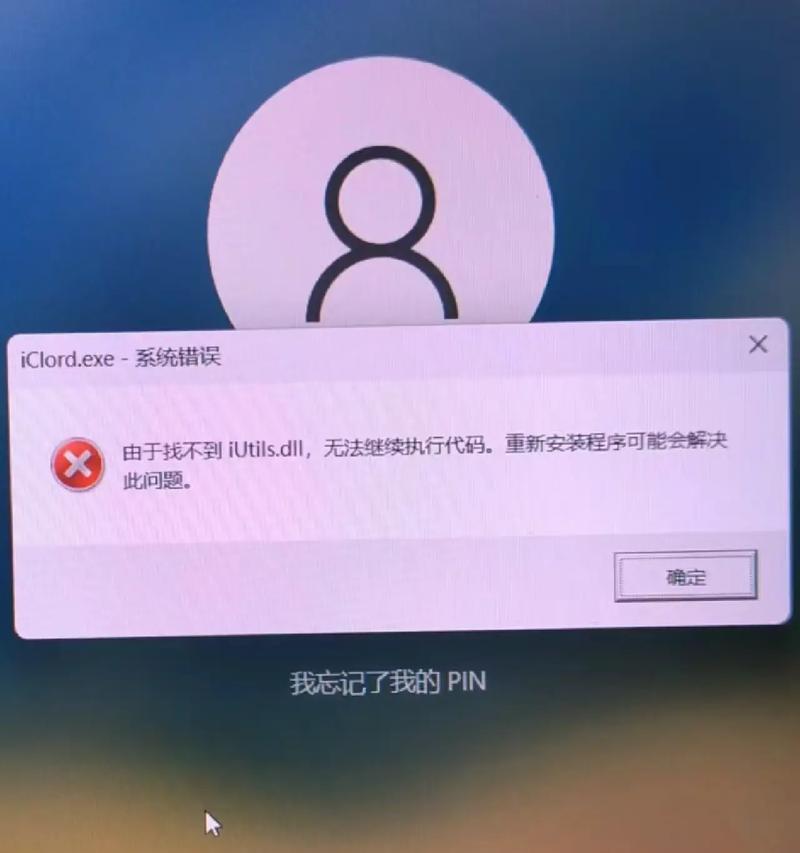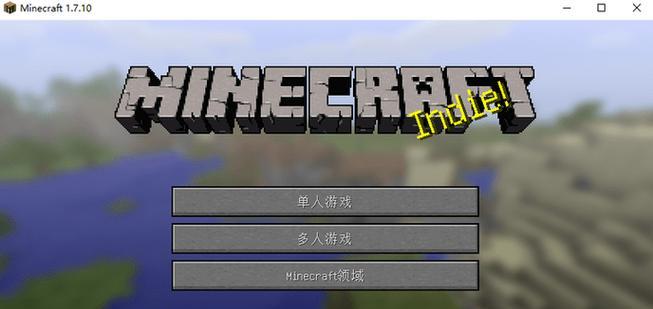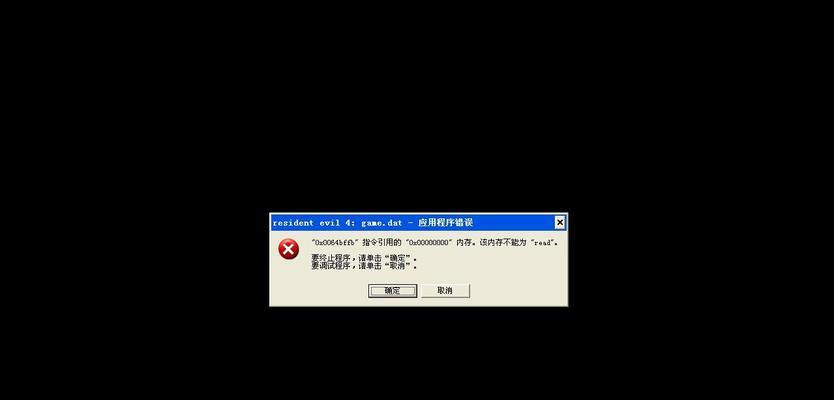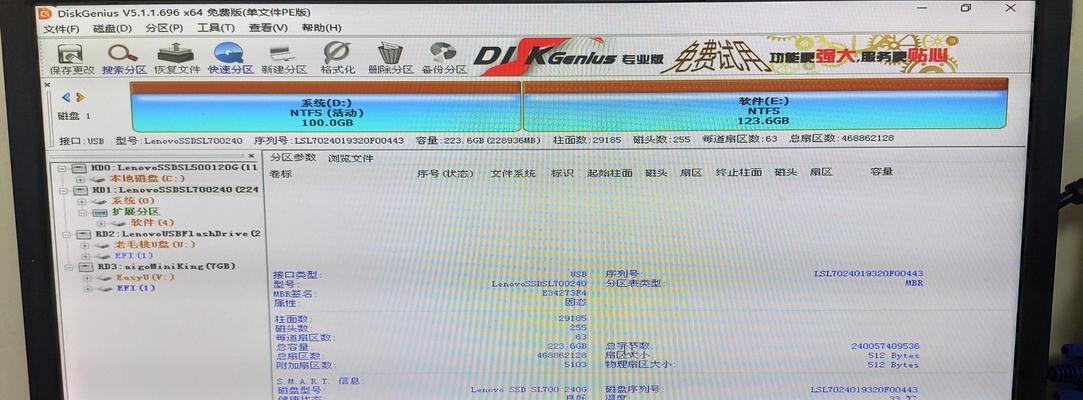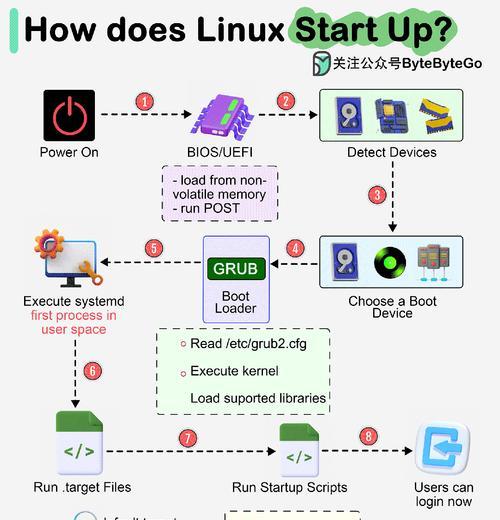:在许多情况下,我们可能需要将ISO文件写入U盘以制作可引导的安装介质。本文将详细介绍如何使用U盘写入ISO文件,以便您可以轻松地创建自己的可引导U盘安装介质。

一、了解ISO文件
在开始之前,让我们先了解一下ISO文件是什么。ISO文件是一种包含完整光盘或光盘映像的文件格式,可用于创建光盘的精确副本。常见的ISO文件包括操作系统安装介质、软件安装介质等。
二、选择合适的U盘
选择一个合适的U盘非常重要。确保U盘容量足够大,以容纳ISO文件,并且具有较好的读写性能,以提高写入效率。
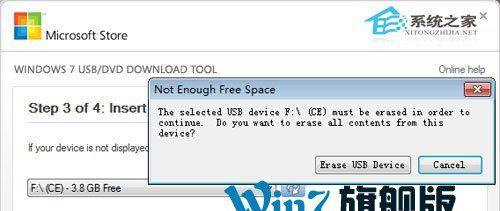
三、备份U盘数据
在进行写入操作之前,务必备份U盘上的所有数据。因为写入ISO文件会将U盘格式化,所有数据将被删除。
四、下载和准备写入工具
下载并安装一个可用于写入ISO文件的工具。一些常见的工具包括Rufus、UNetbootin等。选择一个合适的工具并将其安装在您的计算机上。
五、打开写入工具
打开所选写入工具,并确保U盘已插入计算机的USB端口。
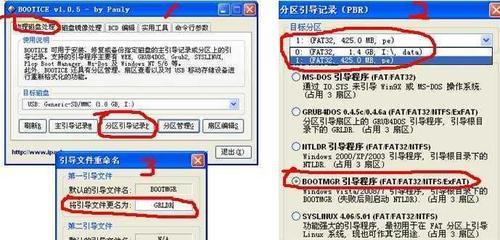
六、选择ISO文件
通过写入工具的界面,选择要写入U盘的ISO文件。浏览您的计算机以找到所需的ISO文件,并选择它。
七、选择U盘
在写入工具中,选择正确的U盘设备以进行写入操作。务必小心,不要选择错误的设备,以免误操作。
八、调整设置(可选)
某些写入工具提供一些附加选项,如文件系统类型、分区类型等。您可以根据需要调整这些设置,或者使用默认设置。
九、开始写入
一切准备就绪后,点击“开始”按钮或类似的选项开始写入ISO文件到U盘。此过程可能需要一些时间,请耐心等待。
十、完成写入
当写入过程完成时,您将收到一个通知或者进度条会显示100%完成。这意味着ISO文件已经成功地写入了U盘。
十一、验证写入结果
为了确保ISO文件已经成功地写入U盘,请使用写入工具提供的验证功能或手动检查U盘中的文件和文件夹。
十二、测试可引导性
将写入的U盘插入一台目标计算机,并在启动时选择从U盘启动。确保计算机能够从U盘引导,并进入安装或运行环境。
十三、注意事项
在操作过程中,请注意以下几点:确保计算机和U盘的连接稳定;不要中途拔出U盘;遵循写入工具的指示和警告。
十四、常见问题和解决方案
本节将介绍一些常见问题和解决方案,如写入失败、U盘无法引导等。
十五、
通过本文的教程,您应该已经了解了如何使用U盘写入ISO文件,以制作可引导的安装介质。请根据自己的需求选择合适的U盘和写入工具,并按照步骤进行操作。在此过程中,务必小心,并备份重要数据。