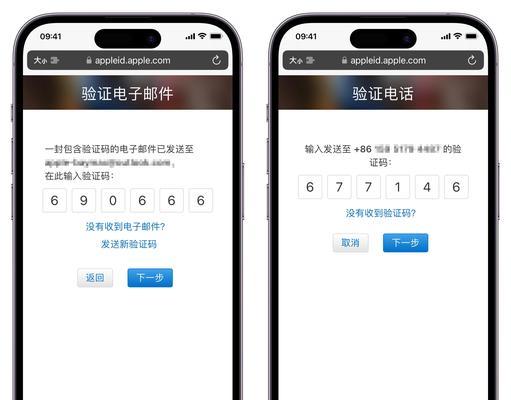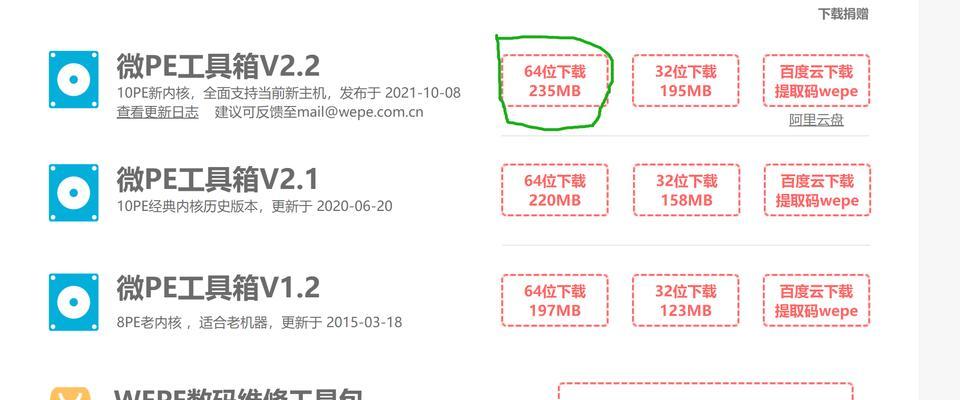随着科技的发展,越来越多的用户选择使用U盘来安装操作系统。然而,在某些情况下,直接将ISO文件复制到U盘并不能成功启动。本文将介绍如何利用大白菜工具来制作ISO启动U盘,帮助用户轻松安装系统。
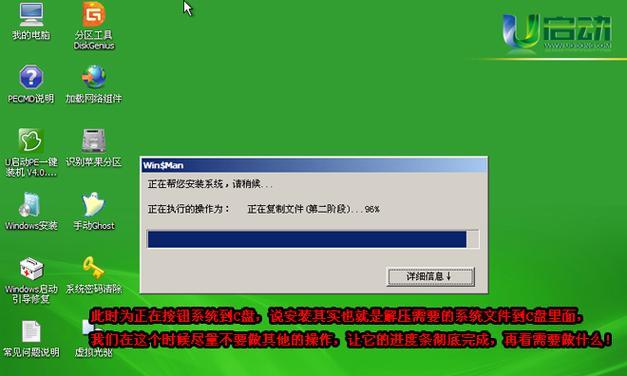
1.下载并安装大白菜工具
在浏览器中搜索大白菜工具,并在官方网站下载最新版本。下载完成后,双击安装程序并按照指示完成安装。
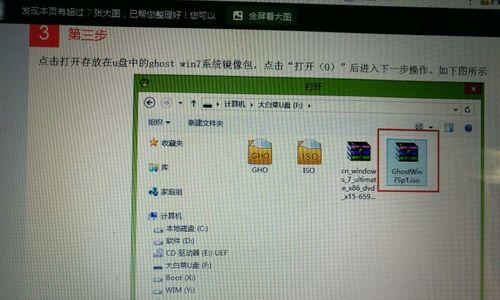
2.运行大白菜工具
在桌面上找到并双击打开大白菜工具,确保U盘已插入电脑。
3.选择ISO文件
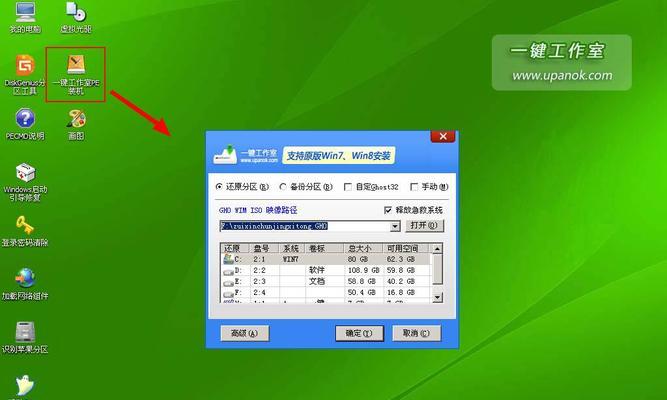
在大白菜工具界面上,点击“选择”按钮,浏览文件系统并选择待制作的ISO文件。
4.选择U盘
在界面上方的下拉菜单中,选择正确的U盘设备。
5.设置启动模式
在界面右侧的启动模式选项中,选择“ISO启动”模式。
6.开始制作启动U盘
点击界面下方的“制作”按钮,大白菜工具将开始制作启动U盘。这个过程可能需要一些时间,请耐心等待。
7.制作完成提示
制作完成后,大白菜工具将弹出提示窗口,告知制作成功。
8.重启电脑
将制作完成的启动U盘插入需要安装系统的电脑,并重启电脑。
9.进入BIOS设置
在电脑重启过程中,按下相应的键(通常是F2、F10或Delete键)进入BIOS设置界面。
10.修改启动顺序
在BIOS设置界面中,找到“启动顺序”或类似选项,并将U盘设备调整至第一位。
11.保存并退出BIOS
在修改完启动顺序后,保存设置并退出BIOS界面。
12.启动系统安装
让电脑重新启动,并通过U盘启动,进入系统安装界面。
13.按照提示进行安装
根据系统安装界面上的提示,选择相应的语言、时区和键盘布局等设置,并按照指示完成安装过程。
14.移除启动U盘
完成系统安装后,记得及时将U盘从电脑中拔出,以免影响系统正常启动。
15.完成安装
至此,您已成功利用大白菜制作ISO启动U盘,并成功安装了操作系统。现在,您可以开始使用全新的系统了!
通过本文的介绍,您学习了如何使用大白菜工具来制作ISO启动U盘,帮助您更轻松地安装操作系统。只需要按照步骤下载、安装、选择ISO文件、选择U盘、设置启动模式、开始制作、重启电脑、进入BIOS设置、修改启动顺序、保存并退出BIOS、启动系统安装、按照提示进行安装、移除启动U盘,最终完成系统安装。希望本教程对您有所帮助!