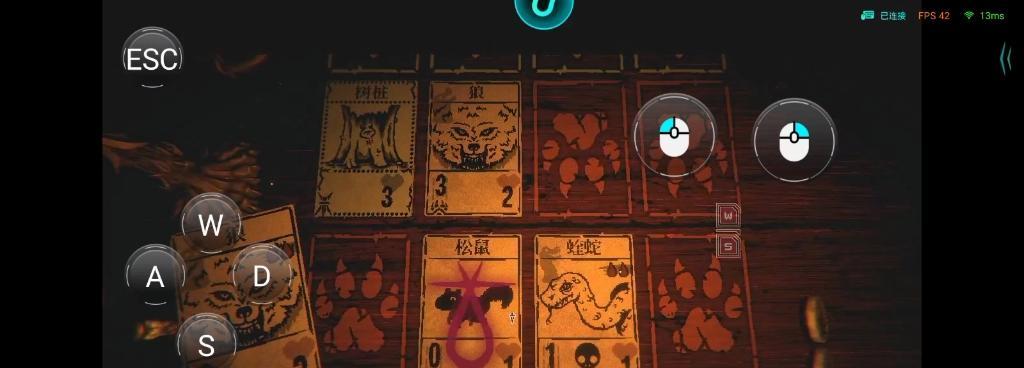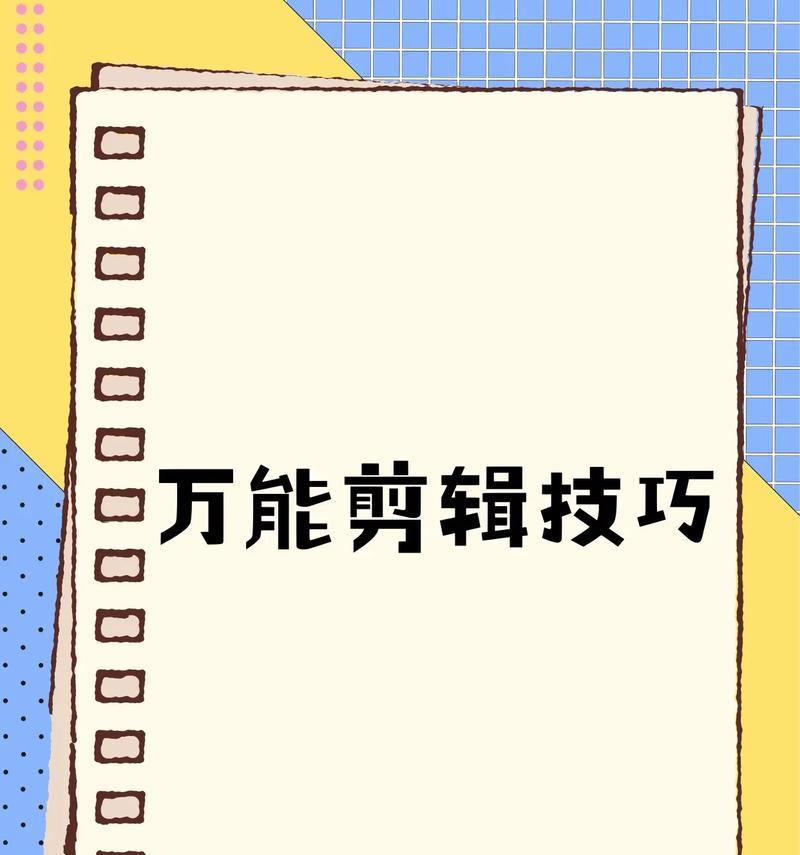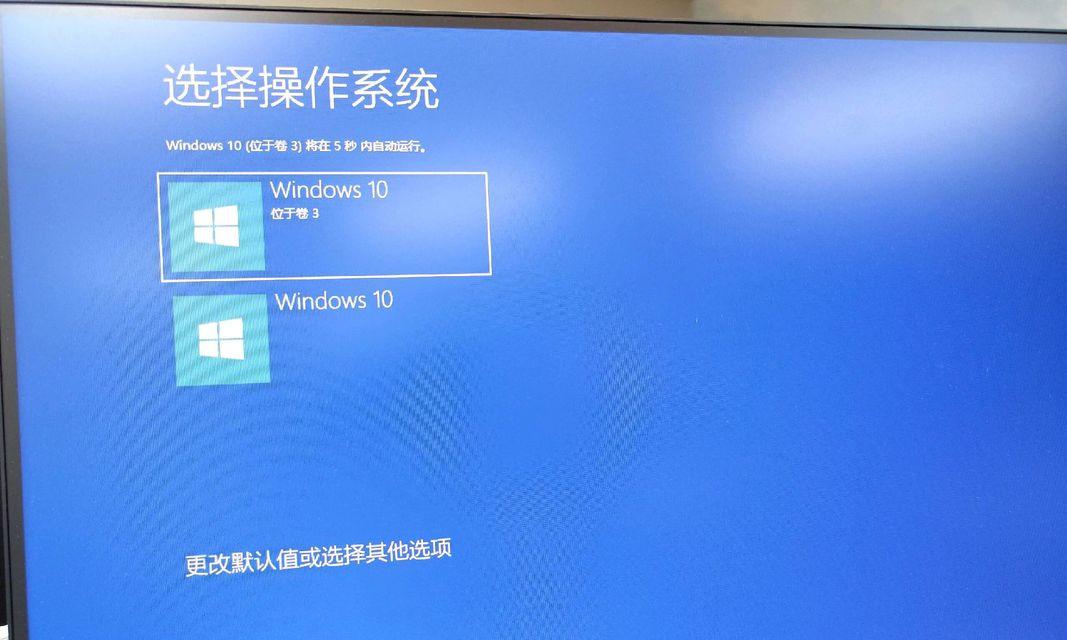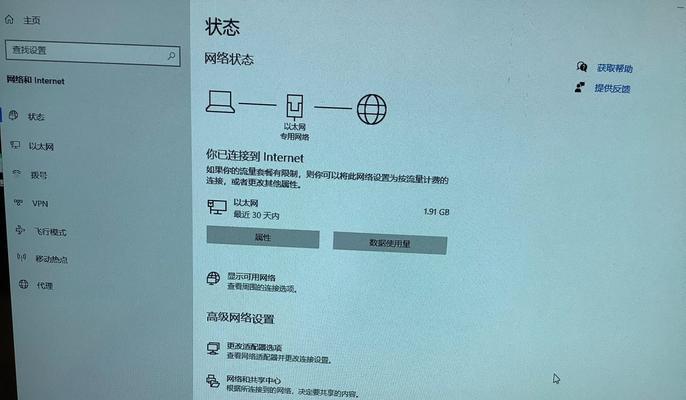在某些情况下,Mac用户可能需要安装Windows系统来满足一些特定需求。而使用BootcampU盘安装Win10是一种相对简单且可靠的方式。本文将详细介绍如何使用BootcampU盘来安装Windows10系统。请务必按照以下步骤操作,以避免数据丢失或其他不可逆的问题。
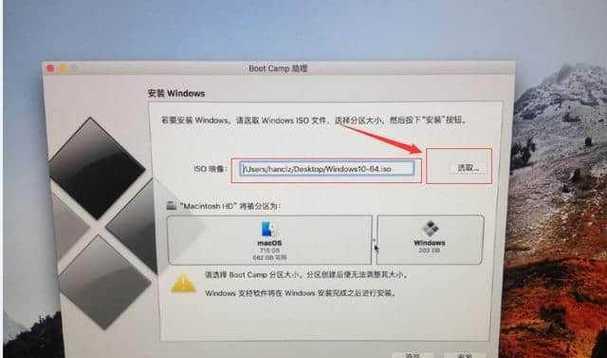
一:准备所需材料及环境
在开始操作之前,我们需要准备好以下材料:一台Mac电脑,一根至少16GB容量的U盘,一个稳定的网络连接以及最新版本的macOS系统和Windows10镜像文件。
二:下载并安装Bootcamp助理
打开您的Mac电脑,确保连接上互联网,并打开AppStore应用商店。在搜索栏中输入“Bootcamp助理”并点击下载。等待下载和安装完成后,在“应用程序”文件夹中找到并打开Bootcamp助理。

三:创建Windows分区
启动Bootcamp助理后,您将看到一个向导,引导您完成分区的设置。按照向导的指示,选择“创建Windows10或更高版本的安装盘”选项,并指定U盘的位置。点击“继续”按钮,Bootcamp助理将开始创建Windows分区所需的空间。
四:下载并安装Windows支持软件
在分区创建完成后,Bootcamp助理会自动下载并安装所需的Windows支持软件。这些软件将为Windows系统提供必要的驱动程序和其他功能。请确保您的Mac电脑保持联网状态,并耐心等待下载和安装过程完成。
五:安装Windows系统
一旦Windows支持软件安装完成,您将被要求重新启动电脑。在重新启动过程中,按住“Option”键,直到出现启动磁盘选择界面。选择您之前创建的Windows分区,并按下回车键。随后,您将进入Windows系统安装界面。

六:设置Windows系统
在进入Windows系统安装界面后,按照向导的指示进行设置。选择所需的语言、地区和键盘布局。点击“安装”按钮,等待Windows系统文件的复制和安装过程完成。
七:配置网络连接
一旦Windows系统安装完成,您将被要求设置网络连接。根据您的网络环境和需求,选择合适的网络连接方式,并按照向导的指示进行设置。确保网络连接正常后,您将可以访问互联网并下载所需的驱动程序和软件。
八:安装驱动程序和软件
在成功连接到互联网后,下载并安装您所需的驱动程序和软件。这些驱动程序和软件可确保您的Mac硬件在Windows系统下正常运行,并提供更好的用户体验。
九:更新Windows系统
一旦安装完驱动程序和软件,打开Windows更新功能,并确保您的系统处于最新状态。更新可以修复已知的漏洞、提供更好的安全性和稳定性,并增加新功能。
十:备份重要文件
在使用BootcampU盘安装Win10的过程中,可能会发生一些意外情况,导致数据丢失或其他问题。在进行任何系统安装或更改之前,请务必备份您的重要文件和数据,以免造成不可挽回的损失。
十一:调整启动顺序
一旦您安装完Windows系统并满足您的需求后,您可能希望将Mac电脑的启动顺序恢复到默认设置。通过进入Mac系统的“系统偏好设置”>“启动磁盘”界面,选择您默认的Mac启动磁盘,并将其设为首选。
十二:卸载Windows系统(可选)
如果您不再需要Windows系统,您可以选择卸载它并将Mac电脑恢复到原始状态。通过打开Bootcamp助理并选择“删除Windows10或更高版本”,按照向导的指示进行卸载。
十三:遇到问题时的解决方法
在使用BootcampU盘安装Win10的过程中,有可能会遇到一些问题。这些问题可能包括无法识别U盘、安装过程中出现错误、驱动程序不兼容等。在这种情况下,您可以参考Bootcamp助理提供的帮助文档或上网搜索解决方法。
十四:常见问题与解答
本节回答一些读者可能遇到的常见问题,如:使用哪种U盘最好?如何创建Windows分区?Windows系统安装过程中如何解决错误等。在遇到问题时,请仔细阅读本节内容,以寻找问题的解决方案。
十五:
使用BootcampU盘安装Win10是一种可靠且相对简单的方式,使Mac用户能够轻松安装Windows系统。通过按照本文提供的详细步骤操作,您将能够顺利完成安装过程,并享受到Windows系统带来的便利与功能。记得备份重要文件、安装驱动程序和软件、及时更新系统,并随时准备解决可能遇到的问题。