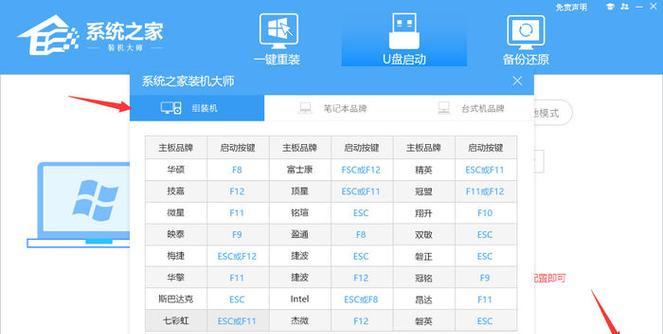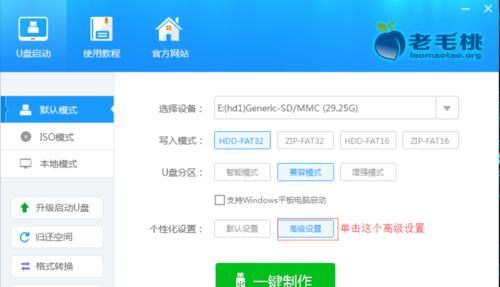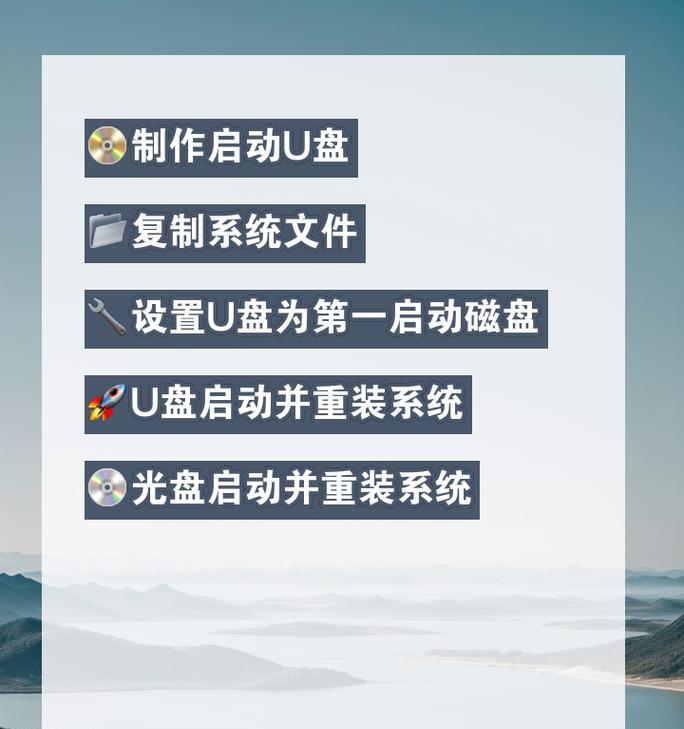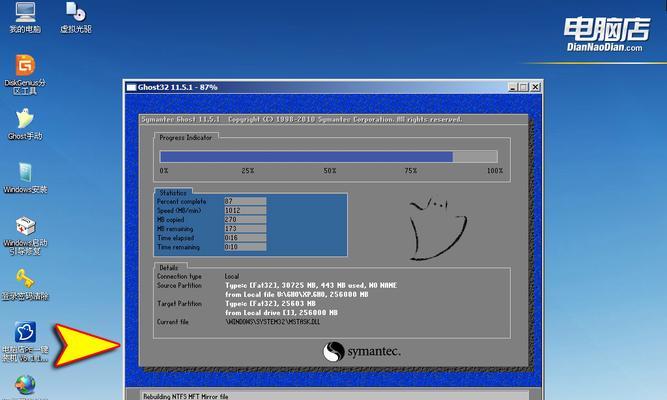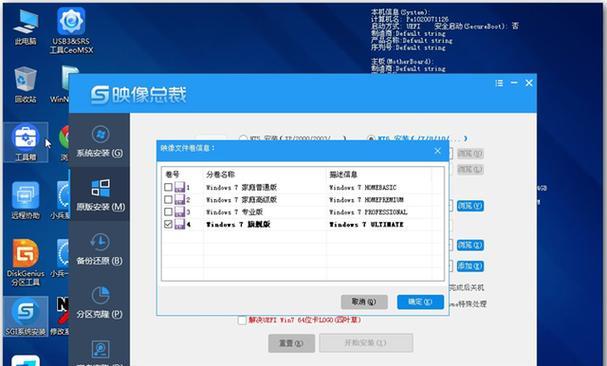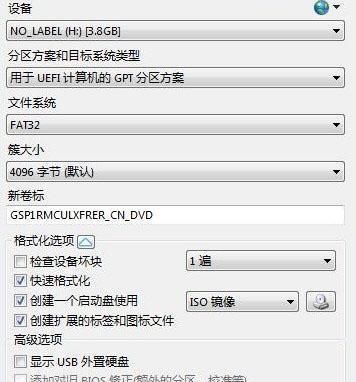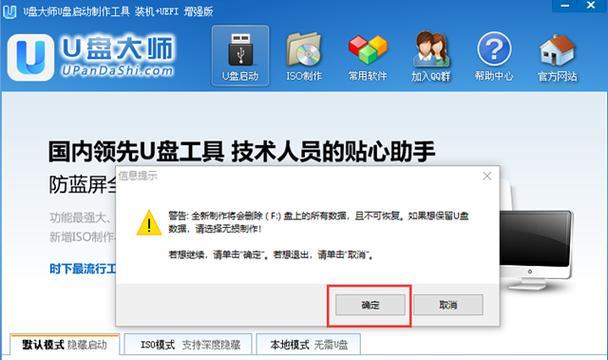在日常使用电脑的过程中,我们难免会遇到系统崩溃、重装系统或者安装新系统的情况。而制作U启动盘可以帮助我们轻松应对这些问题,省去了繁琐的光盘安装步骤,同时也能更快速地进行操作。本文将为您详细介绍制作U启动盘的步骤和方法,让您在遇到问题时能够快速解决。
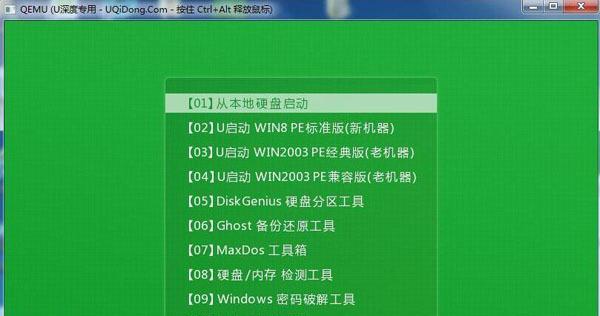
1.确定U盘的可用性
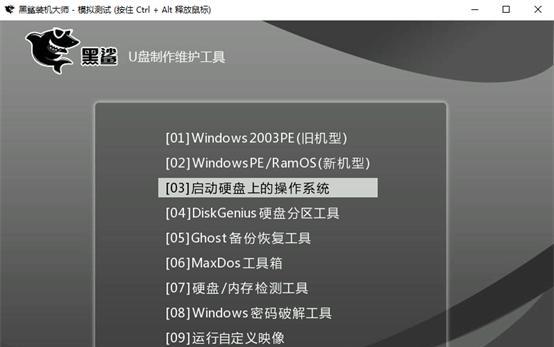
在制作U启动盘之前,首先需要确定使用的U盘是可用的,并且没有重要的数据。因为制作U启动盘的过程会将U盘中的所有数据清空,所以请提前备份好重要的文件。
2.下载合适的系统镜像文件
在制作U启动盘之前,需要先下载相应的系统镜像文件。根据您需要安装或修复的系统类型,选择合适的镜像文件,确保与您的电脑硬件兼容。
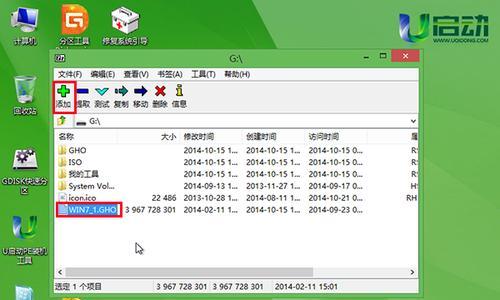
3.安装U盘启动制作工具
接下来,需要安装一个U盘启动制作工具,它能够帮助我们将系统镜像文件写入U盘。常用的制作工具有Rufus、Win32DiskImager等,您可以根据个人喜好选择合适的软件。
4.打开U盘启动制作工具
安装完成后,打开U盘启动制作工具,并将插入电脑的U盘选择为目标设备。请确保选择正确的设备,避免将系统镜像文件写入其他设备而造成数据丢失。
5.导入系统镜像文件
在制作工具中,一般会有导入镜像文件的选项。点击该选项,在弹出的对话框中选择之前下载好的系统镜像文件,并确定导入。
6.设置U盘启动选项
在制作U启动盘的过程中,需要设置一些启动选项。根据您的需求,可以选择是否格式化U盘、是否创建分区以及分区格式等设置。
7.开始制作U启动盘
当所有设置都完成后,点击“开始”或者类似的按钮开始制作U启动盘。此过程可能需要一定时间,请耐心等待直到完成。
8.检查制作结果
制作完成后,建议检查一下U启动盘的内容是否与系统镜像文件一致。可以打开U盘,确认其中是否有与之前下载的系统镜像文件相同的文件和文件夹。
9.设置电脑启动顺序
制作好U启动盘后,需要设置电脑启动顺序。进入电脑的BIOS设置界面,将U盘设备调整到第一启动选项,以确保在启动时能够从U盘启动。
10.重启电脑并从U启动盘启动
保存并退出BIOS设置后,重启电脑。此时,电脑将从U启动盘中的系统镜像文件启动,并进入相应的操作界面。
11.进行系统修复或安装
根据个人需求,可以选择进行系统修复或者全新安装操作。根据所选操作不同,具体步骤可能会有所区别,请按照提示进行相应操作。
12.完成系统修复或安装
操作完成后,等待系统修复或安装过程完全结束。可能需要一些时间,请耐心等待直到系统重新启动。
13.拔出U启动盘并设置正常启动顺序
当系统修复或安装完成后,关机并拔出U启动盘。然后再次进入BIOS设置界面,将原来的启动顺序恢复为正常状态,确保以后能够正常启动。
14.测试系统启动
重新启动电脑,观察系统是否能够正常启动。如果能够进入系统界面,并且一切功能正常,那么恭喜您成功制作了U启动盘。
15.制作U启动盘的注意事项
在制作U启动盘的过程中,需要注意以下几点:选择合适的系统镜像文件、备份重要数据、正确设置启动选项、耐心等待制作过程完成等。
制作U启动盘可以帮助我们快速应对系统故障和安装问题,节省时间和精力。通过本文提供的步骤和方法,相信您已经掌握了制作U启动盘的技巧,可以轻松应对各种情况。记得根据个人需求备份重要数据,并遵循注意事项进行操作,祝您顺利完成U启动盘的制作!