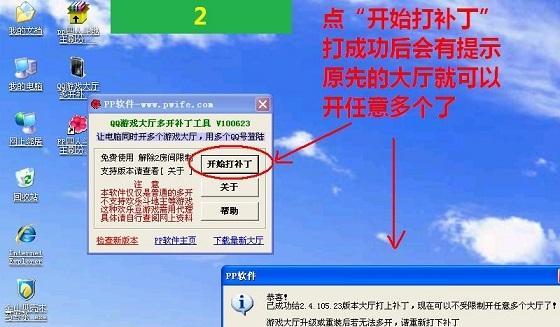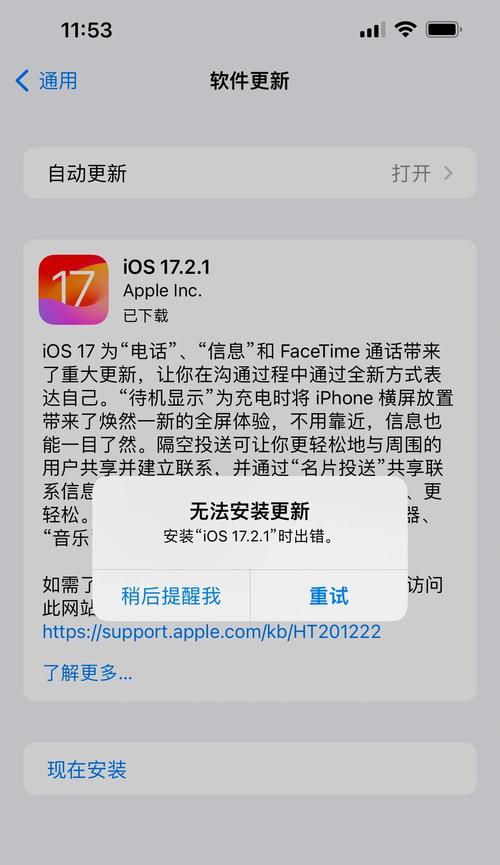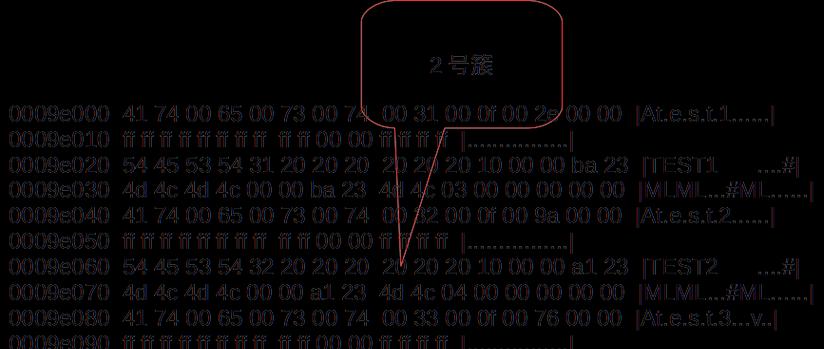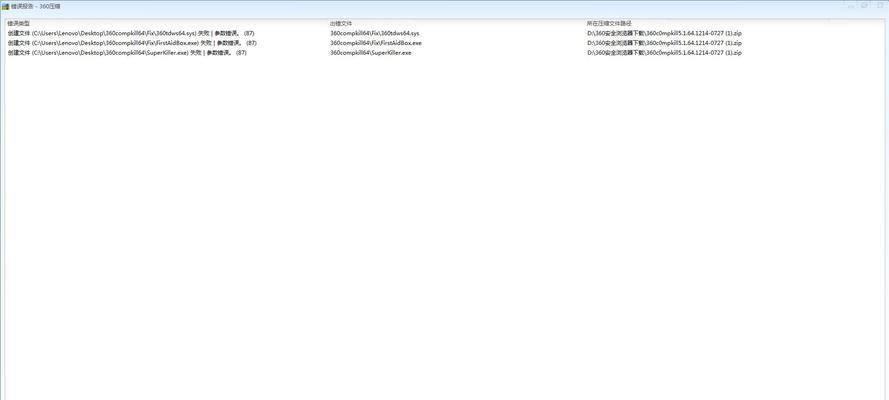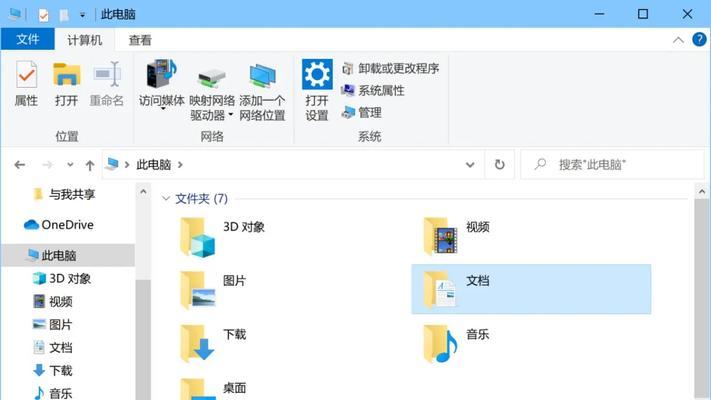随着技术的不断进步,新笔记本电脑通常预装了最新的操作系统Windows10。但是,对于一些用户来说,他们更喜欢旧版的Windows7系统。本文将为您提供一份详细的教程,教您如何将新笔记本上的Windows10系统更换为Windows7系统,并恢复旧时光。
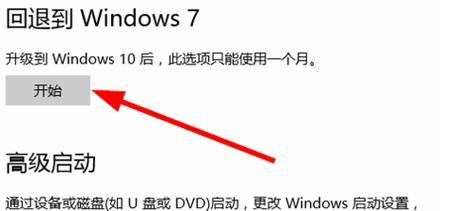
一、备份重要数据
在进行系统更换之前,务必先备份您笔记本中的重要数据。备份可以通过外部存储设备(如U盘、移动硬盘)或云存储服务(如Google云端硬盘、OneDrive)进行。
二、购买Windows7安装盘
由于新笔记本上预装的是Windows10系统,您需要购买一张Windows7的安装盘或者准备一个可引导的Windows7安装U盘。确保您购买的安装盘或U盘与您笔记本电脑的硬件兼容。
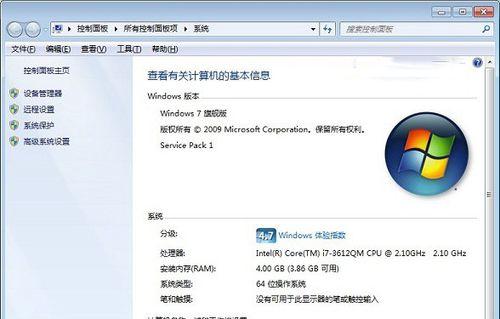
三、查找笔记本驱动程序
在安装Windows7系统之前,确保您已经查找到并下载了适用于笔记本型号的Windows7驱动程序。这些驱动程序通常可以在笔记本制造商的官方网站上找到。
四、插入Windows7安装盘或U盘
将Windows7安装盘插入光驱或将Windows7安装U盘插入笔记本电脑的USB接口。
五、重启笔记本电脑
重启笔记本电脑,并按下相应的按键(通常是F12、F2或Del键)进入BIOS设置界面。
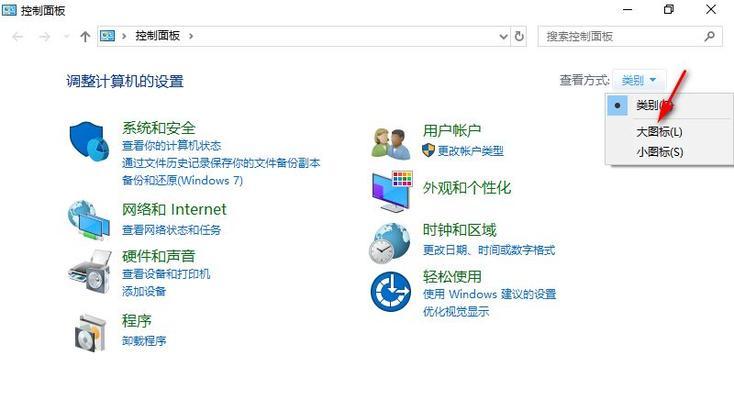
六、选择引导设备
在BIOS设置界面中,选择以光驱或U盘为引导设备,确保笔记本从安装盘或U盘启动。
七、进入Windows7安装界面
根据屏幕上的提示,进入Windows7安装界面。在安装界面中,选择所需的语言和地区设置。
八、安装Windows7系统
点击“安装”按钮,按照界面上的指引进行Windows7系统的安装。选择“自定义(高级)”安装选项,以便在安装过程中选择安装位置和分区。
九、安装驱动程序
安装完Windows7系统后,使用之前下载的驱动程序进行驱动安装。依次打开每个驱动程序的安装文件,并按照指引完成安装过程。
十、更新Windows7系统
安装完驱动程序后,连接到互联网并更新Windows7系统。通过WindowsUpdate功能,下载并安装系统更新补丁以及最新的驱动程序。
十一、安装常用软件和工具
根据个人需求,安装常用的软件和工具,例如浏览器、办公软件、音视频播放器等。
十二、恢复备份数据
将之前备份的数据从外部存储设备或云端恢复到新安装的Windows7系统中。确保所有重要的文件和数据都已经成功恢复。
十三、优化系统设置
对于新安装的Windows7系统,进行一些优化设置,例如调整电源选项、安装杀毒软件、设置网络连接等。
十四、测试系统稳定性
在正式使用Windows7系统之前,进行一些必要的测试以确保系统的稳定性和兼容性。测试包括硬件设备的正常运行以及软件的兼容性等。
十五、享受回归Win7的体验
通过完成以上步骤,您已经成功将新笔记本电脑上的Windows10系统更换为Windows7系统。现在,您可以享受回归旧时光的Win7系统带来的稳定性和舒适性了。
本文为您提供了一份详细的教程,帮助您将新笔记本电脑上的Windows10系统更换为Windows7系统。请务必按照教程中的步骤操作,并确保备份重要数据,以免造成数据丢失。希望本文能对您有所帮助,并让您能够恢复旧时光,享受回归Win7的体验。