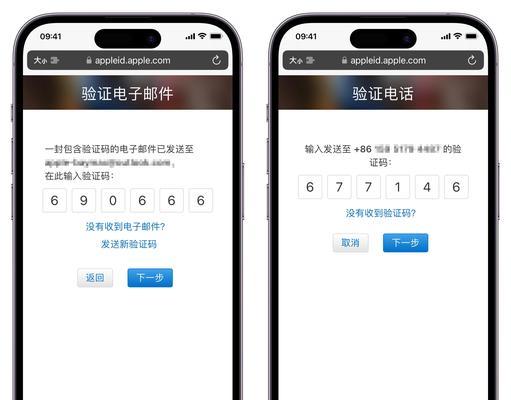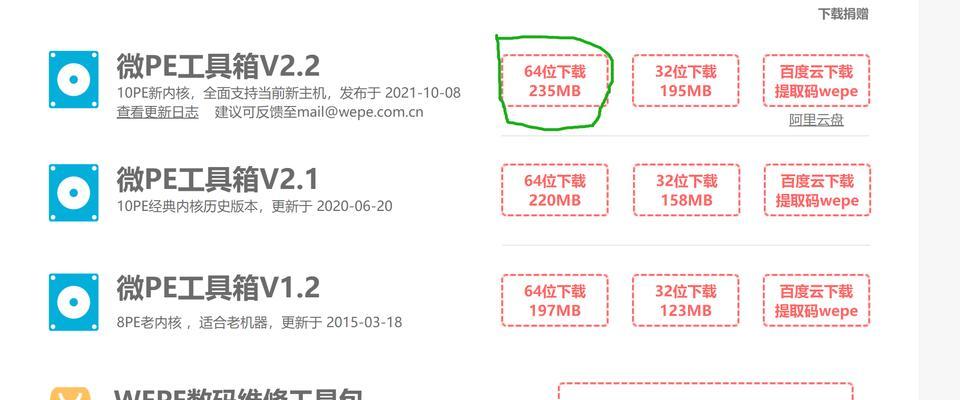在某些情况下,您可能需要在Mac计算机上安装Windows7操作系统。为了帮助您完成这个过程,本文将提供详细的教程,介绍如何使用Bootcamp在Mac上安装Windows7。
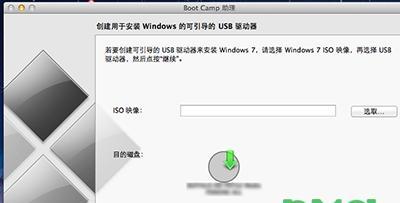
一:准备所需工具和文件
在开始之前,您需要准备一些必要的工具和文件。确保您有一台兼容的Mac计算机,同时具备足够的磁盘空间来安装Windows7。您还需要一份Windows7安装光盘或ISO文件,以及最新版本的Bootcamp驱动程序。
二:下载和安装Bootcamp助理
要开始安装Windows7,您需要下载和安装Bootcamp助理。您可以从Apple的官方网站上找到最新版本的Bootcamp助理,并按照说明进行安装。
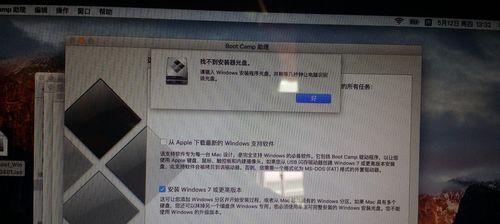
三:创建分区
在安装Windows7之前,您需要在Mac硬盘上创建一个分区来存储Windows操作系统。打开Bootcamp助理后,选择“创建一个Windows分区”选项,并按照提示进行操作。请注意,在这个过程中,您需要决定Windows分区的大小。
四:格式化Windows分区
一旦分区创建完成,您需要格式化Windows分区。选择“格式化”选项,并等待格式化过程完成。这可能需要一些时间,取决于您的硬盘大小。
五:安装Windows7
现在,您已经准备好安装Windows7了。插入Windows7安装光盘或将ISO文件挂载到Mac上,并选择“开始安装”选项。按照屏幕上的提示进行操作,直到安装过程完成。
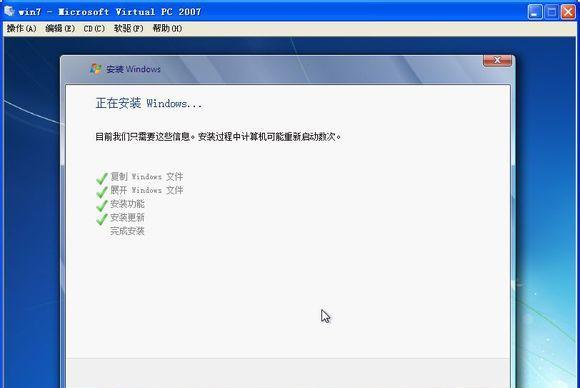
六:安装Bootcamp驱动程序
安装Windows7后,您需要安装Bootcamp驱动程序,以确保Mac硬件的正常运行。打开Bootcamp助理,并选择“安装或修复Windows驱动程序”选项。按照提示进行操作,直到驱动程序安装完成。
七:更新Windows和Bootcamp驱动程序
安装完驱动程序后,建议您立即进行Windows更新。打开Windows更新,下载并安装所有可用的更新。同样地,您还应该检查是否有Bootcamp驱动程序的更新,并进行相应的更新。
八:配置Windows设置
在安装Windows7后,您还需要进行一些设置以确保最佳性能和使用体验。设置语言、时区、网络连接和其他个人偏好设置,并根据需要调整系统设置。
九:安装所需软件和驱动程序
安装完Windows后,您可能需要安装其他软件和驱动程序来满足个人需求。这可能包括办公套件、媒体播放器、图形编辑工具等。确保从官方网站或可信来源下载和安装软件。
十:配置引导选项
在安装完Windows和所需的软件之后,您需要配置引导选项。打开Mac的“系统偏好设置”,选择“启动磁盘”,然后选择您想要默认启动的操作系统。
十一:测试和调整
安装完成后,您应该测试Windows7的功能并进行必要的调整。确保所有硬件设备都正常工作,网络连接稳定,并进行必要的优化以提高性能。
十二:备份重要数据
在安装Windows7之前,最好先备份重要的数据。虽然安装过程中不太可能出现数据丢失问题,但这是一种预防措施,以防止任何意外情况发生。
十三:常见问题和故障排除
在安装过程中,您可能会遇到一些常见问题和故障。这可能包括安装失败、无法引导到Windows、驱动程序冲突等。如果遇到任何问题,您可以参考Bootcamp助理的帮助文档或查找在线资源进行故障排除。
十四:保持更新和维护
安装完Windows7后,记得保持系统和驱动程序的更新。定期检查Windows更新和Bootcamp驱动程序的更新,并进行安装,以确保您的系统始终在最佳状态下运行。
十五:
通过本教程,您应该已经了解了如何使用Bootcamp在Mac上安装Windows7。尽管安装过程可能会有一些挑战,但按照逐步指南进行操作,您将能够成功地在Mac上运行Windows7,并享受到更广泛的软件和应用程序的支持。记得遵循所有步骤,并随时备份重要数据。祝您安装成功!