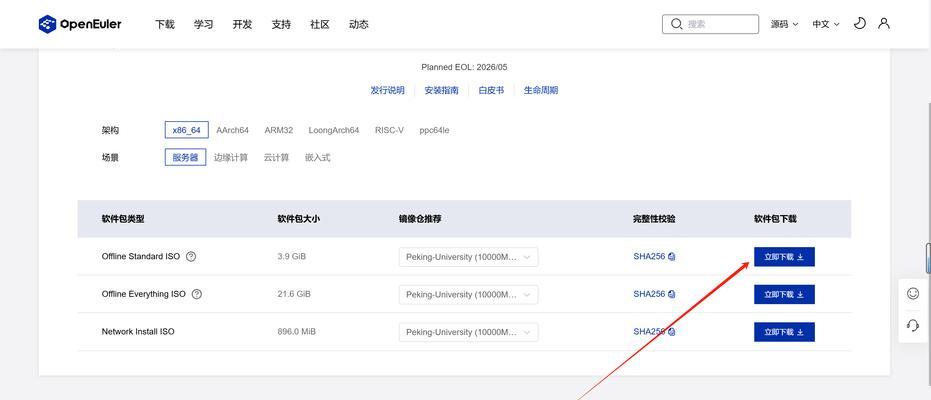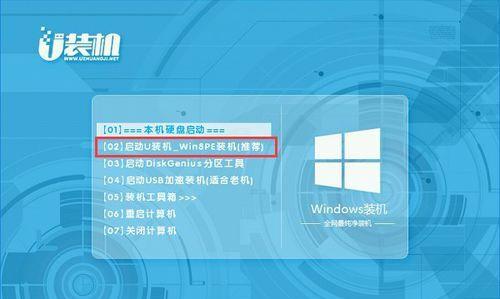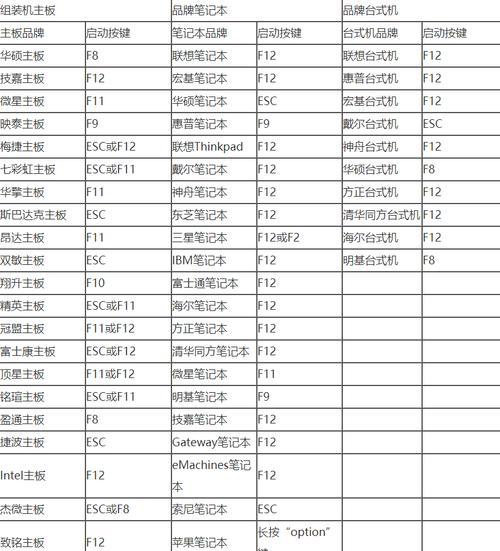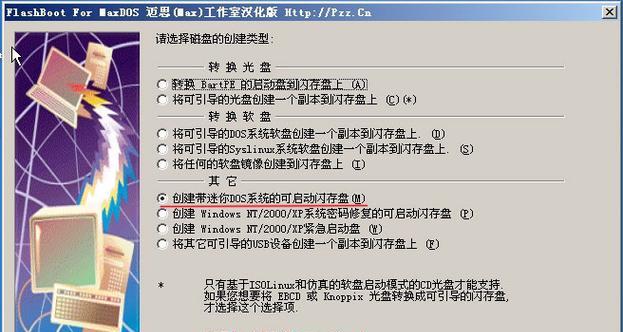随着电脑系统的使用时间增长,系统变得越来越卡顿、出现各种问题,这时候重装系统是一个不错的选择。而使用U盘启动电脑重装系统可以方便快捷,不再需要光驱或者安装盘。本文将详细介绍如何设置U盘启动电脑重装系统的方法。
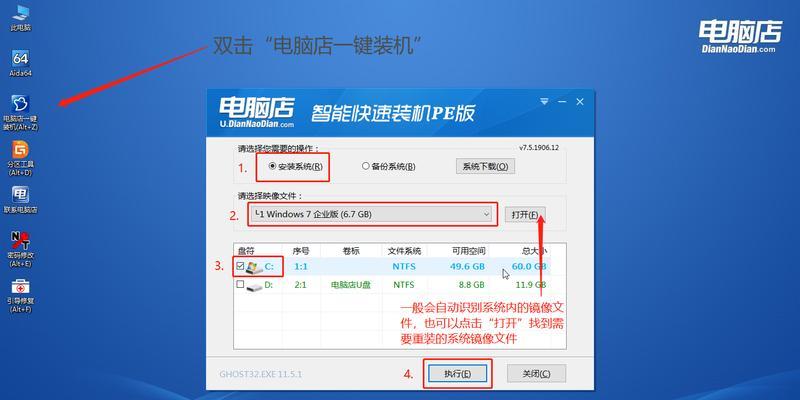
1.如何选择合适的U盘
在选择U盘时,需要注意容量和读写速度。建议选择容量大于8GB的U盘,并且读写速度要达到USB3.0标准,以保证系统安装的顺利进行。

2.下载系统镜像文件
在进行U盘启动电脑重装系统之前,需要先下载对应的系统镜像文件。可以从官方网站或者其他可信渠道获取系统镜像文件,确保文件完整且无毒。
3.格式化U盘
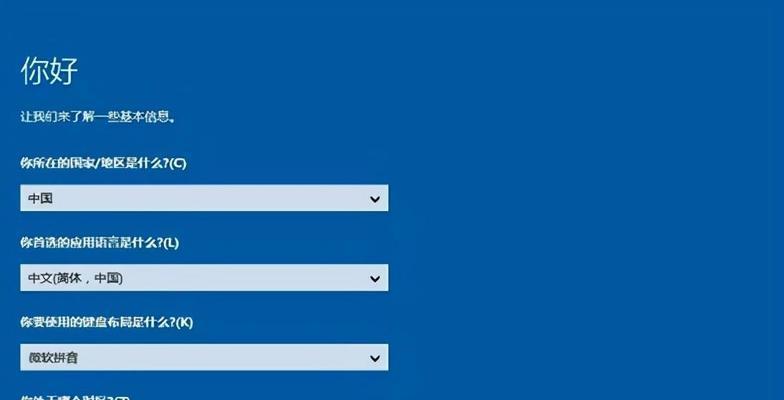
在将系统镜像文件写入U盘之前,需要先对U盘进行格式化操作。打开“我的电脑”,找到U盘右键点击,选择“格式化”。在弹出的对话框中选择“快速格式化”选项,并点击“开始”按钮。
4.使用工具写入系统镜像文件
有许多工具可以帮助将系统镜像文件写入U盘,例如Rufus、WinToUSB等。选择一个合适的工具,打开后选择U盘和系统镜像文件,并开始写入。
5.设置电脑从U盘启动
将U盘插入电脑后,重启电脑并按下相应的快捷键(通常是F2、F8、F12等)进入BIOS界面。在BIOS界面中找到“Boot”选项,并设置U盘为第一启动项。
6.保存设置并重启电脑
在BIOS界面中保存设置,并重启电脑。此时,电脑会自动从U盘启动,并进入系统安装界面。
7.开始系统安装
在系统安装界面中,按照提示一步步进行系统安装。选择语言、时区、键盘布局等参数,并点击“下一步”。
8.授权和许可协议
阅读并同意系统的许可协议,然后点击“同意”继续安装。
9.选择安装目标
在安装界面中,选择要安装系统的目标磁盘或分区。注意选择正确的磁盘,以免误操作导致数据丢失。
10.系统安装过程
系统安装过程需要一定时间,请耐心等待。期间会有一些重启和设置步骤,请根据系统提示进行操作。
11.设置用户名和密码
在安装完成后,系统会要求设置用户名和密码。为了安全起见,建议设置一个强密码,并记住它。
12.安装驱动和软件
系统安装完成后,需要安装相应的驱动和软件。可以从官方网站或者驱动光盘中获取相应的驱动程序,并按照提示一步步进行安装。
13.更新系统和软件
安装完驱动和软件后,及时更新系统和软件以获取最新的功能和修复漏洞,提升系统的稳定性和安全性。
14.迁移个人文件和设置
在完成系统安装和更新后,将个人文件和设置从备份文件中迁移到新系统中。可以使用Windows自带的迁移工具或者第三方工具来完成。
15.建立系统恢复点
最后一步是建立一个系统恢复点,以便在将来遇到问题时可以快速恢复系统到这个点。打开“控制面板”,选择“系统与安全”,然后点击“系统”选项,在左侧菜单中找到“创建恢复点”。
通过U盘启动电脑重装系统是一种简单方便的方法,只需要几个步骤就可以完成。同时,使用U盘安装系统还能避免使用光驱和安装盘的麻烦。希望本文所提供的方法和步骤能够帮助读者成功完成重装系统的操作。