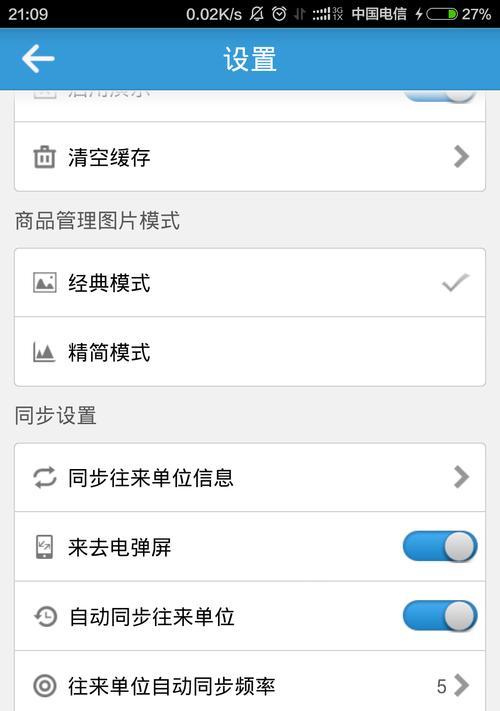在使用Windows10系统进行网络连接时,有时会遇到无法访问特定网站、网络速度慢或无法解析域名等问题。这些问题可能是由于DNS缓存导致的,而清除DNS缓存是解决网络问题的一种常见方法之一。本文将介绍如何使用命令行在Win10系统中清除DNS缓存,以解决网络连接问题。
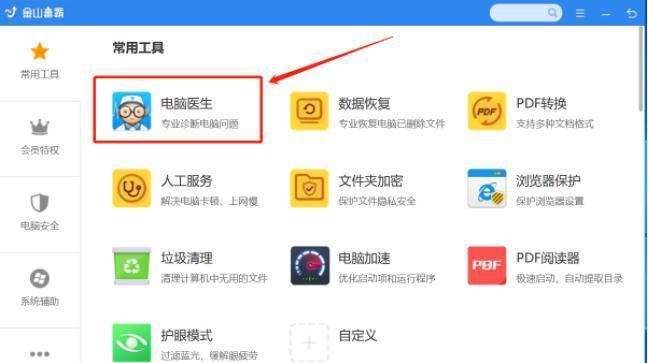
1.Win10的命令行窗口简介
在Win10系统中,通过命令行窗口可以执行各种系统命令和操作,包括清除DNS缓存。要打开命令行窗口,可以按下"Win+R"快捷键,然后输入"cmd"并按下回车键。
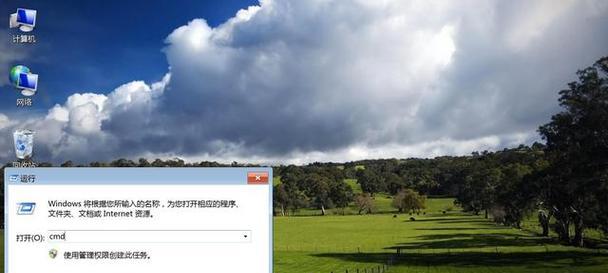
2.使用ipconfig/flushdns命令清除DNS缓存
使用ipconfig/flushdns命令可以清除Win10系统中的DNS缓存,使得系统重新获取最新的DNS解析结果。在命令行窗口中输入该命令,并按下回车键即可。
3.确认DNS缓存已被成功清除

执行完ipconfig/flushdns命令后,我们可以通过执行ipconfig/displaydns命令来确认DNS缓存已经被成功清除,以及最新的DNS解析结果是否已经被更新。
4.使用命令行工具快速清除DNS缓存
除了使用ipconfig命令来清除DNS缓存外,还可以通过使用第三方命令行工具来更方便地进行操作,例如使用nbtstat-R命令清除NetBIOS缓存。
5.如何定期清除DNS缓存
为了保持网络连接的畅通,建议定期清除DNS缓存。可以通过设置定时任务,在一定时间间隔内自动执行命令行清除DNS缓存的操作,从而保持网络的稳定性。
6.清除DNS缓存可能产生的影响
在执行命令行清除DNS缓存的操作时,可能会导致部分网络应用断开连接或出现异常。在进行操作之前,建议保存好当前正在进行的工作,并确保不会造成数据丢失或网络中断。
7.DNS缓存清除失败的解决办法
如果在执行命令行清除DNS缓存的操作时遇到失败的情况,可能是由于权限不足或其他系统问题导致的。此时可以尝试以管理员身份运行命令行窗口,或者重启计算机后再次尝试清除DNS缓存。
8.清除DNS缓存前的备份工作
在清除DNS缓存之前,可以选择备份当前的DNS缓存文件,以便在需要恢复时使用。通过将文件复制到其他位置进行保存,可以确保即使清除了缓存,仍然能够在需要时恢复。
9.如何刷新DNS缓存并更新DNS服务器
如果仅仅清除DNS缓存无法解决网络问题,可以尝试刷新DNS缓存并更新DNS服务器的方法。通过在命令行中执行ipconfig/registerdns命令,可以刷新DNS缓存并将计算机重新注册到DNS服务器上。
10.清除浏览器中的DNS缓存
除了操作系统中的DNS缓存,浏览器中也会保存一部分DNS缓存。如果在清除操作系统中的DNS缓存后仍然遇到网络问题,可以尝试清除浏览器的DNS缓存。
11.使用网络故障排除工具进行诊断
如果清除DNS缓存后仍然遇到网络连接问题,可以使用Windows系统自带的网络故障排除工具进行诊断。通过该工具可以自动检测和修复与网络连接相关的问题。
12.在路由器上清除DNS缓存
如果在多台设备上都遇到了网络连接问题,可能是由于路由器上的DNS缓存导致的。在这种情况下,可以登录路由器管理界面,找到清除DNS缓存的选项,并执行相应的操作。
13.更新操作系统和网络驱动程序
除了清除DNS缓存外,及时更新操作系统和网络驱动程序也是解决网络连接问题的重要步骤。通过更新可以修复已知的网络问题和安全漏洞,提升网络连接的稳定性和性能。
14.常见的DNS解析问题及解决方法
在网络连接中,常见的DNS解析问题包括无法访问特定网站、无法解析域名、网络速度慢等。针对这些问题,本文提供了一些常见的解决方法,帮助读者更好地解决网络连接问题。
15.DNS缓存清除的注意事项
在进行DNS缓存清除操作时,需要注意保存好重要数据、备份DNS缓存文件、以管理员身份运行命令行等。同时,还需要注意清除浏览器中的DNS缓存以及定期更新操作系统和驱动程序,以保持网络连接的稳定性。
通过命令行清除Win10系统中的DNS缓存是解决网络连接问题的一种有效方法。本文介绍了如何使用ipconfig命令清除DNS缓存,以及一些注意事项和其他解决方法。希望本文对读者在解决Win10网络问题中有所帮助。