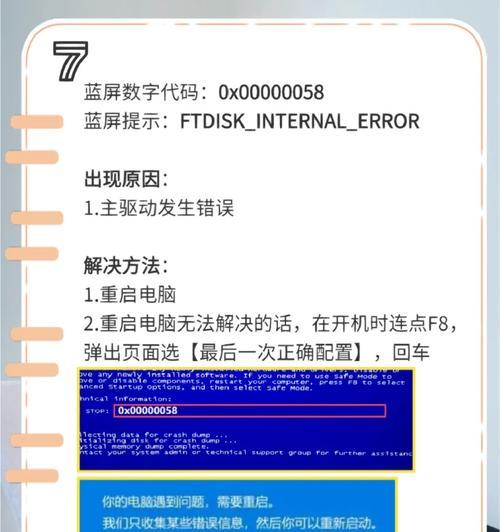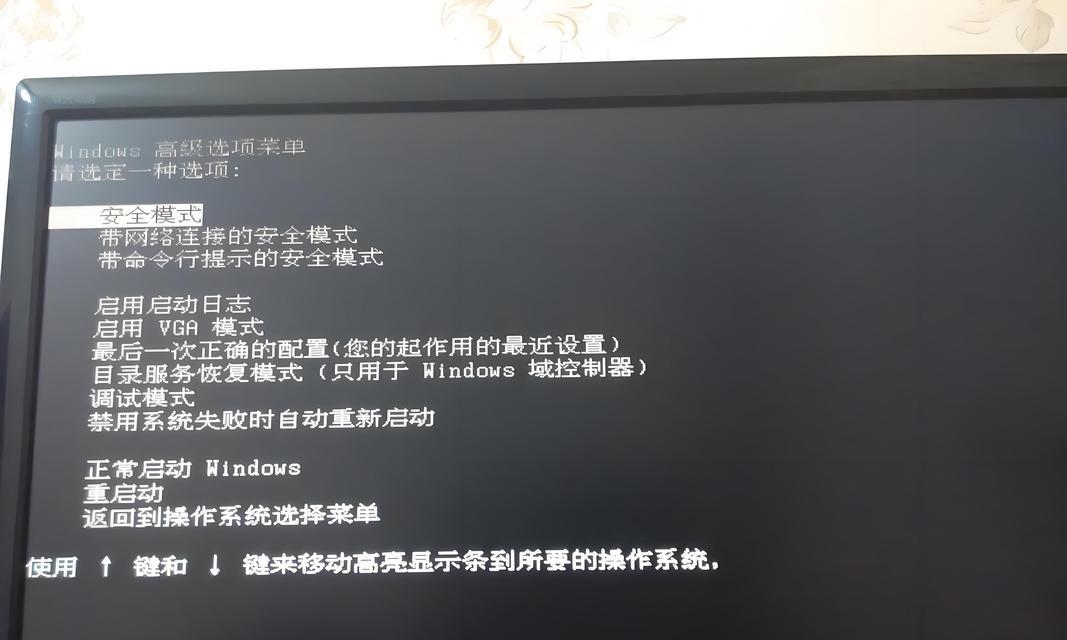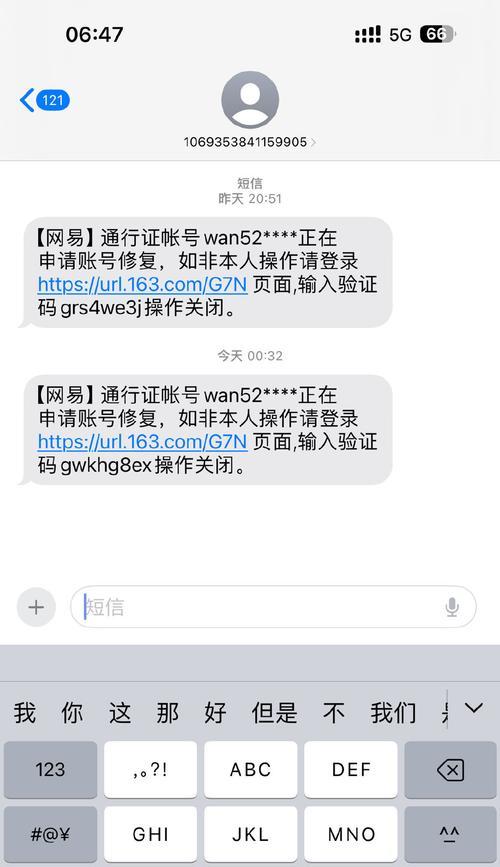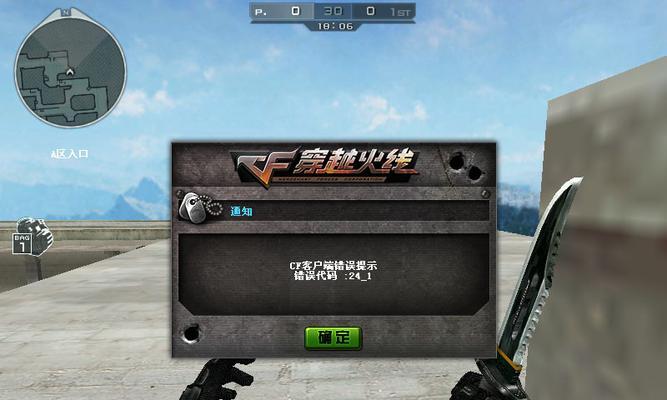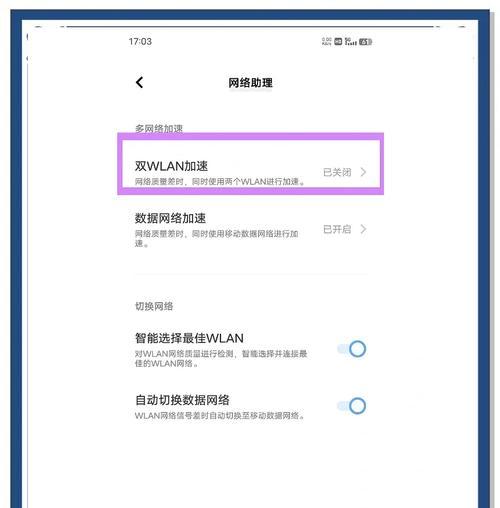在使用电脑的过程中,有时会遇到系统故障或病毒入侵等问题,此时最好的解决办法就是进行重装系统。本文将详细介绍如何使用u盘启动重装系统,为你提供一种轻松解决系统故障的方法。

准备工作
在开始操作之前,需要准备一个容量足够的u盘,并确保其中没有重要文件,因为在操作过程中会将u盘内的所有数据格式化删除。还需要下载并安装一个系统镜像文件,可从官方网站或合法渠道获取。
制作启动盘
将准备好的u盘插入电脑,并使用专业的制作启动盘工具,如Rufus、U盘启动制作工具等,根据软件界面指引选择相应的系统镜像文件和u盘,点击开始制作即可。制作过程可能需要一段时间,请耐心等待。
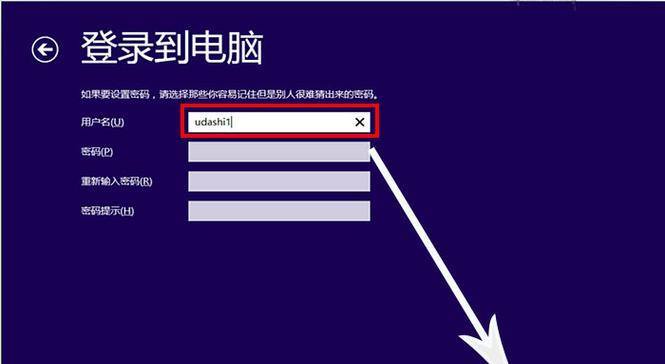
设置BIOS
在制作启动盘的过程中,需要进入电脑的BIOS界面进行相应设置。开机时按下对应的快捷键(通常是Del、F2、F12等),进入BIOS设置界面后,找到启动选项,将u盘设为第一启动项。保存设置并退出BIOS。
重启电脑
在完成BIOS设置后,重启电脑,此时系统会从u盘启动。在重启的过程中,系统会显示“按任意键进入安装界面”,此时需要迅速按下任意键,否则系统会继续自动加载原有系统。
选择安装方式
进入安装界面后,根据提示选择适合自己的安装方式,可以选择完全清除硬盘并重新安装系统,也可以选择保留个人文件和应用程序等。选择好后点击下一步。
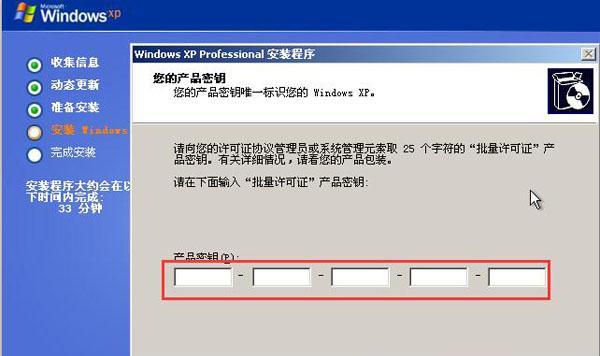
分区与格式化
在接下来的步骤中,系统会自动对硬盘进行分区和格式化操作。如果你希望自定义分区和格式化方式,可以点击高级选项进行设置。注意,在进行分区和格式化操作之前,请确保重要数据已经备份,以免造成不可挽回的数据丢失。
系统安装
在完成分区和格式化后,系统会自动开始进行安装操作,此时需要耐心等待。安装过程中,系统可能会自动重启一次或多次,请不要进行任何操作,直到安装完成。
系统设置
安装完成后,系统会自动进行一些基本设置,如语言、时区、用户名等。按照提示进行相关设置,并根据自己的需要选择是否连接网络。
更新和驱动安装
在系统安装完成后,需要及时更新系统和安装相关驱动程序,以确保系统的正常运行。打开系统更新功能,并下载最新的补丁和驱动程序进行安装。
个性化设置
在完成基本设置后,可以根据自己的喜好进行个性化设置,如更换壁纸、调整字体大小、安装常用软件等。这些设置可以让你的电脑更符合个人习惯。
杀毒软件安装
为了保护电脑免受病毒侵害,建议在重装系统后立即安装可靠的杀毒软件,并及时更新病毒库。选择一款信誉良好、功能强大的杀毒软件,保护你的电脑安全。
数据恢复
如果你在重装系统前备份了重要数据,现在可以将备份数据复制回电脑。注意,复制之前需要确保杀毒软件已经安装并对数据进行扫描,以免复制病毒到电脑中。
常见问题解决
在重装系统的过程中,可能会遇到一些问题,如安装失败、驱动缺失、软件不兼容等。这些问题可通过查找相应的解决方案来解决,网上有很多相关的教程和技术支持论坛,可以帮助你解决问题。
系统优化
系统安装完成后,为了让电脑更加流畅稳定,可以进行一些系统优化操作,如清理垃圾文件、关闭无用的自启动程序、优化注册表等。这些操作可以提升系统性能,让你的电脑运行更顺畅。
通过本文的介绍,相信你已经掌握了使用u盘启动重装系统的方法。在遇到系统故障或需要重装系统时,只需按照本文的步骤操作即可轻松解决问题。记得备份重要数据,选择合适的安装方式,并及时更新系统和安装驱动程序。希望本文能对你有所帮助!