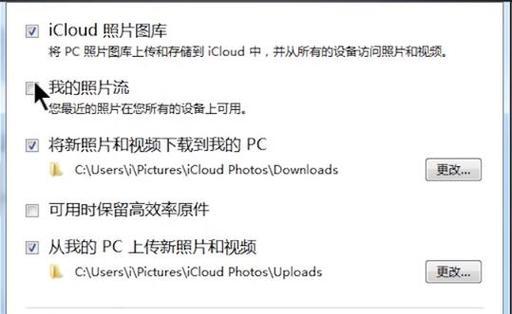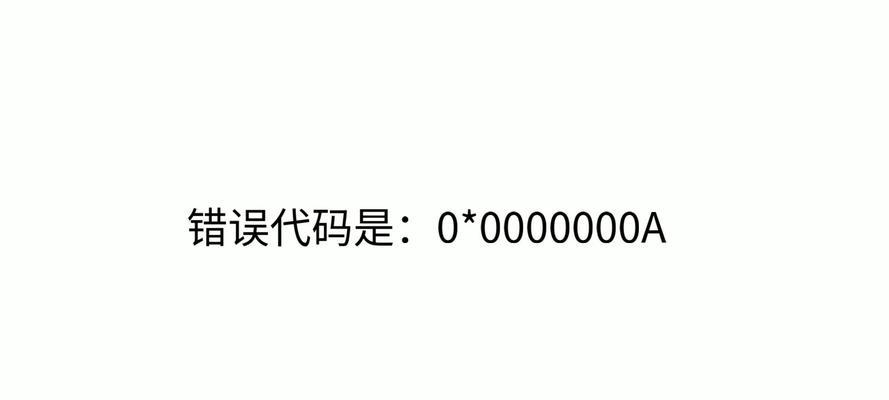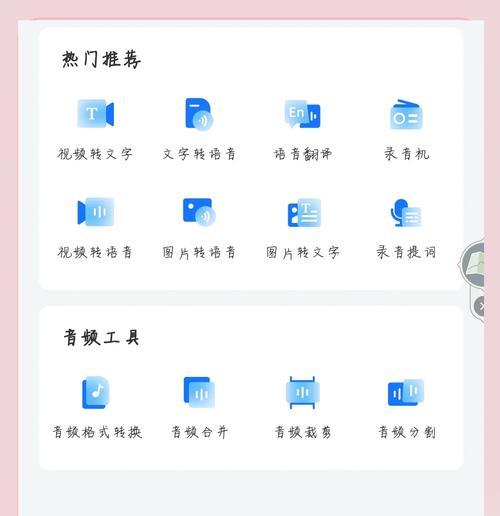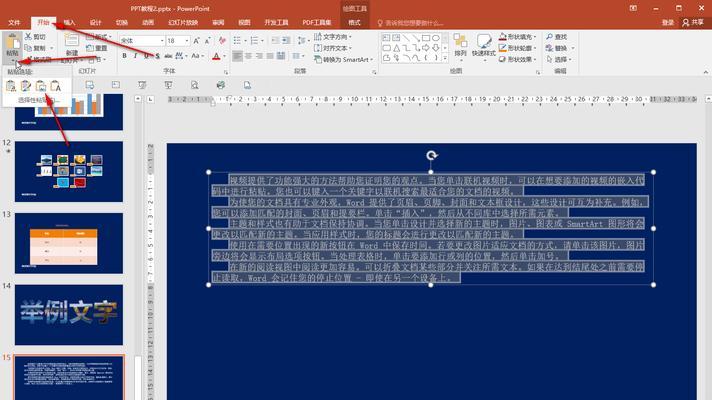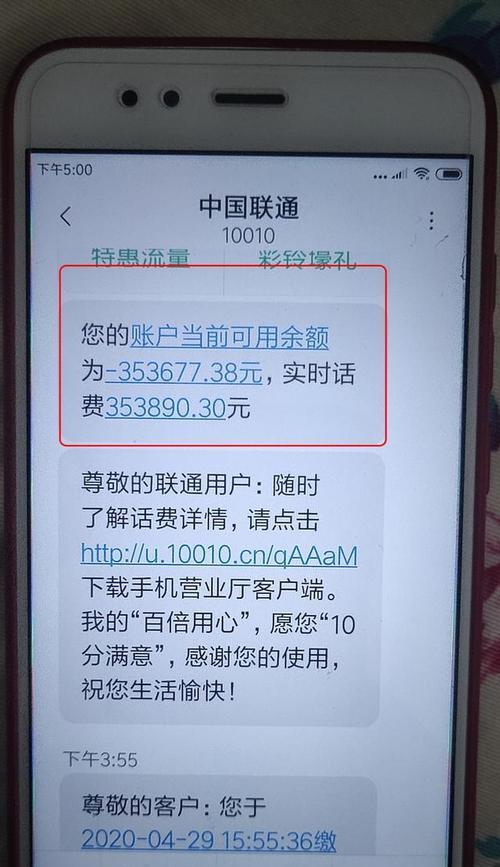随着计算机技术的不断发展,操作系统的安装变得越来越简单。本文将以微星主板光盘为例,详细介绍如何使用光盘安装操作系统。无论您是初次接触计算机,还是有一定经验的用户,都可以轻松快速地完成操作系统的安装。接下来,我们将一步步带您了解微星主板光盘装系统的方法。
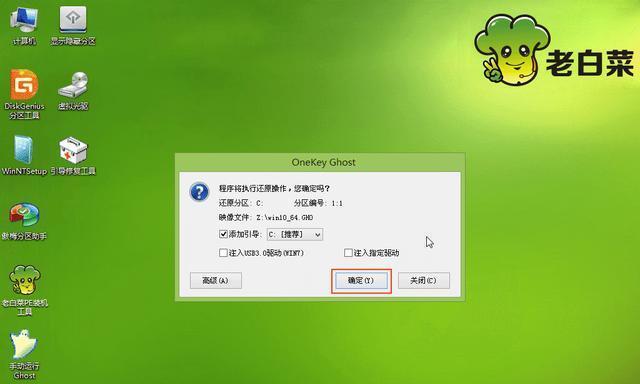
一:准备工作
在开始安装操作系统之前,您需要准备好以下物品:一台使用微星主板的计算机、一张微星主板光盘、一个光驱或者USB启动盘、一个有效的操作系统安装密钥。
二:插入光盘并重启计算机
将微星主板光盘插入光驱,并重新启动计算机。在计算机启动过程中,按下相应的按键(通常是Del或F2键)进入BIOS设置界面。
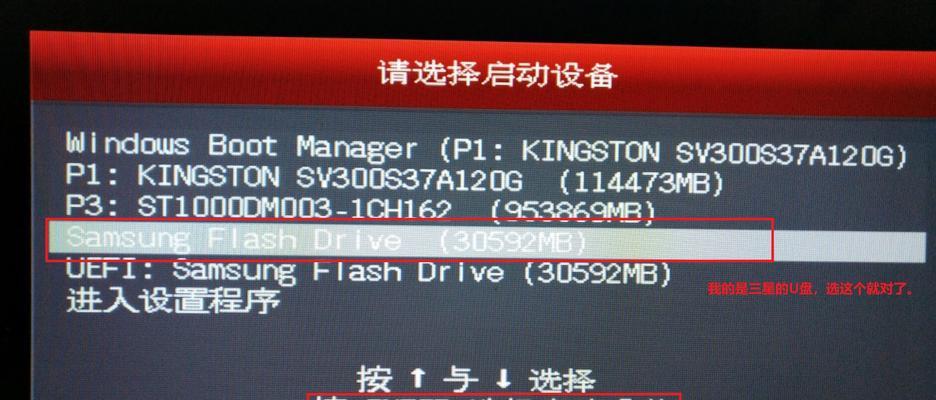
三:选择启动设备
在BIOS设置界面中,使用方向键选择“Boot”或“启动”选项,并进入该选项设置界面。在“BootDevicePriority”或“启动设备优先级”中,将启动设备设置为光驱或USB启动盘。
四:保存设置并重启计算机
完成启动设备的选择后,按下F10键保存设置并退出BIOS。计算机将重新启动,并从微星主板光盘或USB启动盘中加载操作系统安装程序。
五:选择语言和区域设置
操作系统安装程序启动后,您需要选择安装语言和区域设置。根据您的需求选择相应的选项,并点击“下一步”继续安装过程。
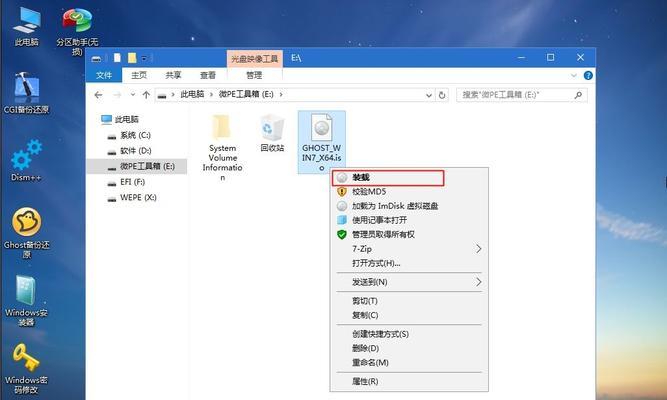
六:阅读许可协议
在继续安装之前,您需要仔细阅读操作系统的许可协议。如果您同意该协议的条款和条件,勾选“我接受许可协议”选项,并点击“下一步”。
七:选择安装类型
接下来,您需要选择操作系统的安装类型。通常有两种选项:新安装和升级。如果您要在计算机上进行全新的操作系统安装,请选择“新安装”。
八:选择安装位置
在新安装类型下,您需要选择操作系统的安装位置。如果您只有一个硬盘,直接点击“下一步”即可。如果您有多个硬盘或分区,选择合适的安装位置,并点击“下一步”。
九:开始安装
在确认好安装位置后,点击“下一步”即可开始操作系统的安装。安装过程可能需要一些时间,请耐心等待。
十:设置用户名和密码
在安装过程中,您需要设置操作系统的用户名和密码。请根据界面提示填写相关信息,并点击“下一步”。
十一:等待安装完成
一旦您设置完用户名和密码,操作系统将继续安装。请耐心等待,直到安装过程完成。
十二:重启计算机
当操作系统安装完成后,系统将自动重启。此时,您可以拔出光盘或移除USB启动盘,以免影响计算机正常启动。
十三:登录系统
计算机重新启动后,您将看到操作系统登录界面。输入之前设置的用户名和密码,即可登录系统。
十四:更新和安装驱动程序
一旦登录系统,您可以通过WindowsUpdate或者微星官方网站下载并安装最新的系统更新和驱动程序,以确保计算机的性能和稳定性。
十五:安装完成,享受操作系统
恭喜!您已经成功地使用微星主板光盘安装了操作系统。现在,您可以尽情享受新系统带来的便利和功能了。
本文以微星主板光盘为例,详细介绍了如何使用光盘安装操作系统。通过正确的操作步骤和设置,您可以轻松快速地完成操作系统的安装。无论您是初学者还是有经验的用户,本文都能够帮助您顺利完成安装,并享受全新的操作系统。希望本文对您有所帮助!