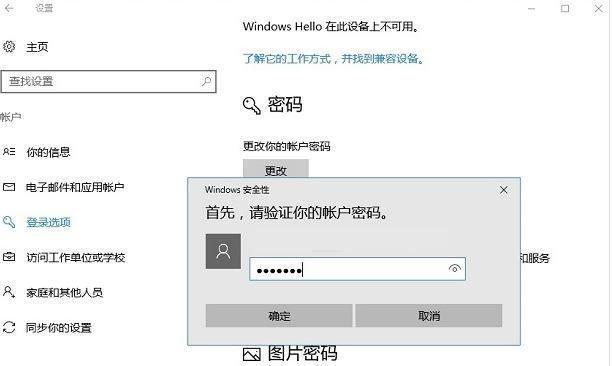光盘刻录系统盘是一种常见的方式,用于快速安装和恢复操作系统。无论是为了备份重要数据还是更换电脑硬件,创建一个可启动的系统盘都是必不可少的。本文将详细介绍光盘刻录系统盘的步骤和技巧,帮助您轻松完成操作系统的安装和恢复。

准备所需工具和材料
1.硬盘安装光盘刻录工具(如ImgBurn)
为了开始创建系统盘,您需要先下载并安装一个专门用于刻录光盘的工具,其中最常用且功能强大的工具就是ImgBurn。在安装完成后,确保您的电脑已经连接了一个可以刻录光盘的光驱。
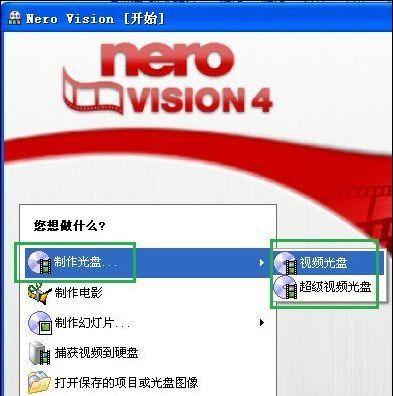
获取操作系统镜像文件
2.1从官方网站下载镜像文件
您可以通过访问操作系统官方网站,在下载页面找到适用于您计算机的操作系统版本,并下载对应的镜像文件。一般来说,这些文件会以ISO格式提供,可以直接用于刻录光盘。
光盘刻录系统盘
3.1打开光盘刻录工具
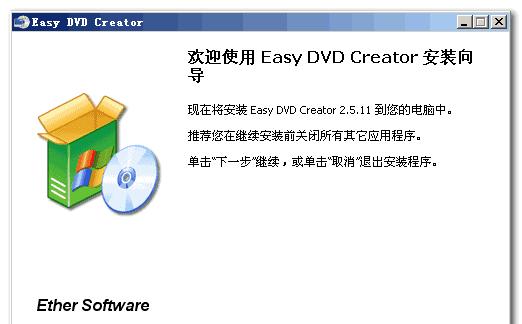
打开您安装好的光盘刻录工具,ImgBurn会在主界面显示出来。确保您的光驱已经插入并被电脑识别。
选择镜像文件
4.1导入镜像文件
点击ImgBurn主界面左上角的“Source”按钮,选择“Browseforafile”,然后找到您之前下载的操作系统镜像文件,点击“确定”进行导入。
设置刻录选项
5.1选择刻录速度
在ImgBurn主界面的“WriteSpeed”选项中,选择您希望刻录光盘的速度。一般来说,较慢的速度可以提高光盘的质量和可靠性。
开始刻录
6.1点击“刻录”按钮
在ImgBurn主界面上找到“Write”按钮,并点击它,开始进行光盘刻录。请耐心等待,直到刻录过程完成。
验证光盘
7.1检查刻录结果
在光盘刻录完成后,ImgBurn会进行自动验证。您可以在主界面上查看刻录结果,确保光盘没有错误。
使用系统盘安装操作系统
8.1插入光盘并重启电脑
将刻录好的光盘插入电脑的光驱,然后重启电脑。在重启过程中,按下启动菜单键(一般为F12、ESC或Del键),选择从光盘启动。
选择安装选项
9.1进入操作系统安装界面
在从光盘启动后,您将进入操作系统的安装界面。根据提示,选择适当的安装选项,比如语言、时区等。
完成操作系统安装
10.1等待安装完成
按照安装界面的提示,等待操作系统的安装过程完成。这可能需要一些时间,请耐心等待。
使用系统盘恢复操作系统
11.1进入恢复模式
如果您的操作系统出现问题,您可以使用系统盘进行恢复。在从光盘启动后,在安装界面选择进入恢复模式。
选择恢复选项
12.1选择系统恢复
根据您的需求,选择适当的恢复选项。比如恢复到最近的备份点、重置系统等。
开始恢复
13.1点击“开始恢复”按钮
根据您的选择,点击相应的按钮开始进行恢复操作。请注意,这可能会导致您的数据丢失,请提前备份重要文件。
等待恢复完成
14.1完成恢复操作
根据操作界面的提示,等待恢复操作完成。请耐心等待,直到恢复过程结束。
通过本文的教程,您已经学会了如何利用光盘刻录系统盘,快速安装和恢复操作系统。无论是为了备份数据还是解决系统问题,光盘刻录系统盘都是一个方便实用的工具。希望这个教程能对您有所帮助,顺利完成操作系统的安装和恢复。祝您成功!