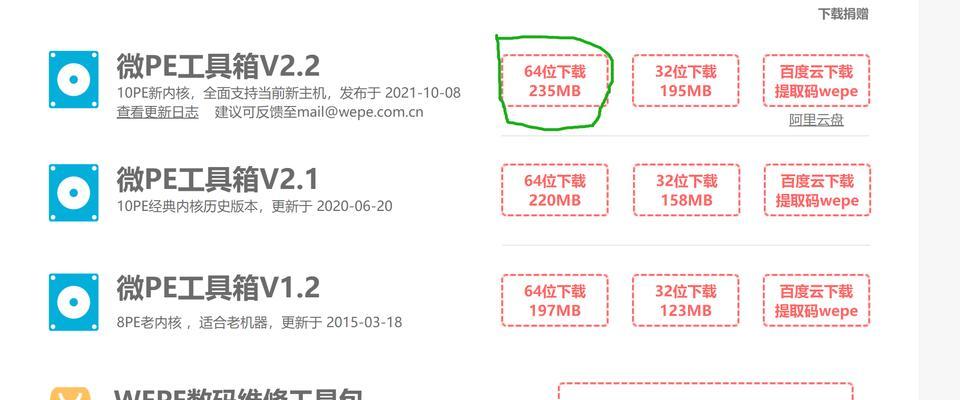现在的笔记本电脑都配备了蓝牙功能,这一功能可以让我们轻松地连接无线设备,如耳机、键盘、鼠标等。然而,有些人可能对如何打开笔记本的蓝牙功能感到困惑。在本文中,我们将一步步教你启用笔记本蓝牙,并快速连接设备,让你体验便捷的无线连接。

1.检查笔记本是否支持蓝牙功能:我们需要确定笔记本是否具备蓝牙功能。你可以在电脑手册中查找相关信息,或者在操作系统设置中寻找“设备管理器”,看看是否有“蓝牙适配器”选项。
2.打开设备管理器并查找蓝牙适配器:点击开始菜单,在搜索框中输入“设备管理器”,然后点击打开相应的选项。在设备管理器窗口中,找到“蓝牙”或“蓝牙适配器”选项。

3.启用蓝牙适配器:在设备管理器中找到“蓝牙适配器”,右键点击选择“启用”选项。如果已经启用,此选项将会显示为“禁用”。
4.检查蓝牙是否已启用:在笔记本上寻找蓝牙开关或功能键。有些笔记本上会有专门的蓝牙开关,而其他的可能需要通过组合键来启用蓝牙功能。
5.使用快捷键启用蓝牙:如果你的笔记本没有专门的蓝牙开关,你可以尝试按下Fn键和一个带有蓝牙图标的功能键来启用蓝牙。功能键上可能会显示一个蓝牙图标或者有个标识蓝牙的字母。
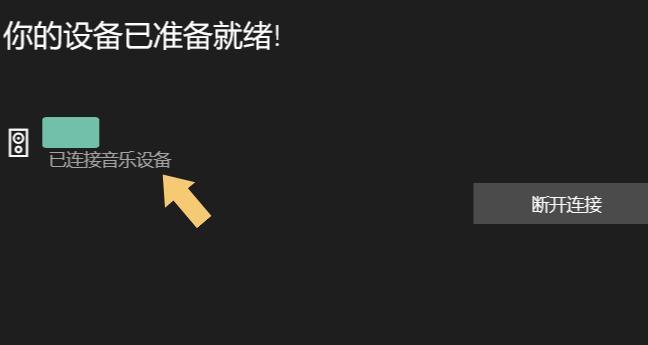
6.进入操作系统设置:点击开始菜单,然后打开“设置”(Windows系统)或者“系统偏好设置”(MacOS系统)。
7.寻找“蓝牙和其他设备”选项:在操作系统设置中,寻找并点击“蓝牙和其他设备”选项。这个选项位于Windows系统的“设备”或MacOS系统的“硬件”下。
8.打开蓝牙:在“蓝牙和其他设备”窗口中,确保蓝牙开关处于打开状态。如果没有打开,切换开关以启用蓝牙功能。
9.搜索蓝牙设备:在“蓝牙和其他设备”窗口中,点击“添加蓝牙或其他设备”选项。系统将开始搜索附近的蓝牙设备。
10.确认蓝牙设备是否可见:在搜索设备的过程中,请确保其他设备(如耳机或手机)处于可见状态,并开启蓝牙。
11.选择并连接设备:在蓝牙设备列表中,选择你想要连接的设备。点击设备名称,然后点击“连接”按钮。
12.完成配对:如果设备需要输入配对码,系统将提示你输入相应的码。请根据设备说明书或者屏幕提示输入正确的配对码。
13.测试连接:一旦成功配对,你可以尝试连接设备,并通过设备进行测试,确保无线连接成功。
14.管理已连接的设备:在“蓝牙和其他设备”窗口中,你可以管理已连接的设备。你可以重命名、删除或断开连接。
15.关闭蓝牙:如果你不再需要使用蓝牙功能,你可以返回“蓝牙和其他设备”设置窗口,并将蓝牙开关切换到关闭状态。
通过本文所述的步骤,你应该能够轻松地打开笔记本的蓝牙功能,并成功连接和管理蓝牙设备。享受无线连接带来的便利吧!