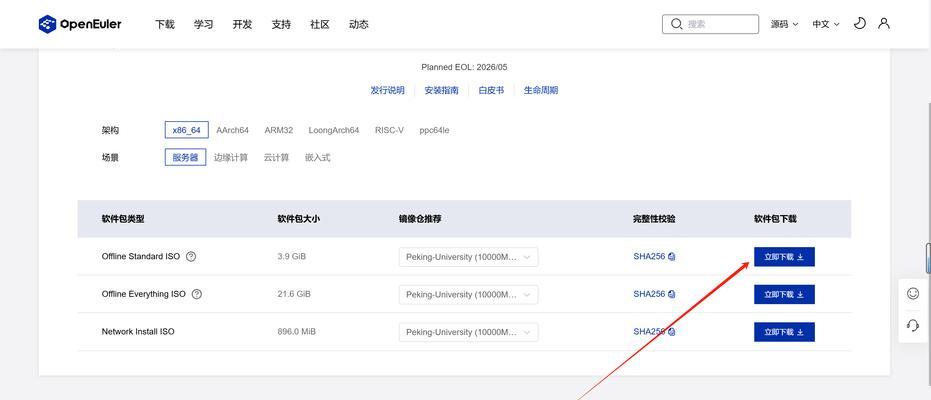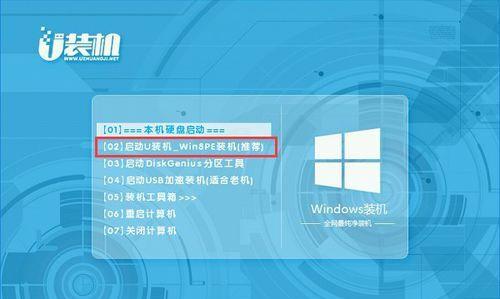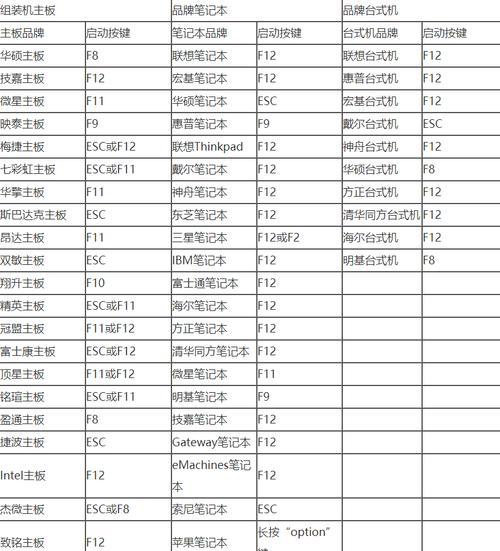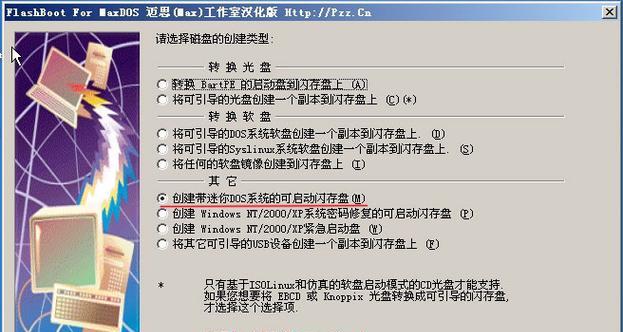在某些情况下,我们可能需要使用U盘来启动电脑系统。这种方法可以帮助我们快速修复系统故障、安装新的操作系统或者进行一些特殊的操作。本文将为大家提供一份使用U盘启动电脑系统的教程,方便大家在需要的时候迅速掌握这一技能。

一、准备工作:选择合适的U盘
在开始之前,我们需要准备一个容量足够大、读写速度较快的U盘。一般来说,16GB以上的U盘可以满足大部分需求。确保U盘中没有重要的数据,因为在启动过程中会被格式化。
二、下载系统镜像文件
接下来,我们需要从官方网站下载需要安装或修复的操作系统的镜像文件。常见的操作系统镜像文件有Windows、Linux等。将下载好的镜像文件保存到电脑上的一个易于找到的位置。
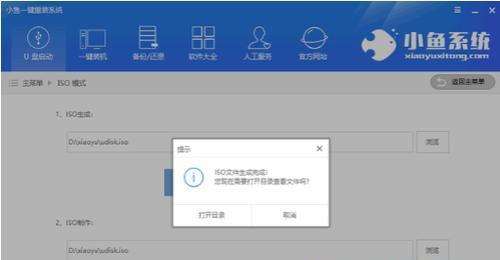
三、格式化U盘并准备启动文件
打开电脑上的磁盘管理工具,找到U盘对应的磁盘,将其格式化为FAT32格式。接着,我们需要准备启动文件。在Windows系统中,可以通过命令行或者第三方工具创建启动文件,例如使用Rufus工具。
四、制作U盘启动盘
打开Rufus工具,选择U盘对应的设备,选择刚才下载的系统镜像文件作为引导。在格式选项中,选择FAT32格式,并将文件系统设为NTFS。点击“开始”按钮开始制作U盘启动盘。
五、修改电脑启动顺序
将制作好的U盘插入需要启动的电脑中,并重新启动电脑。在开机过程中按下相应的按键(通常是F2、F10、Del键)进入BIOS设置界面。找到“Boot”或者“启动”选项,在启动顺序中将U盘排到第一位。
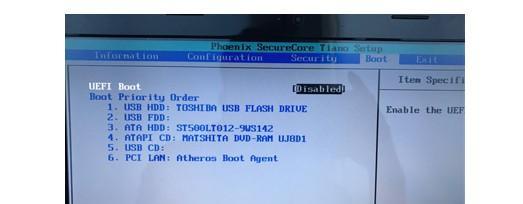
六、保存设置并重启电脑
在BIOS设置界面中保存更改并退出,然后电脑将会重新启动。此时电脑会首先尝试从U盘启动系统,如果一切正常,我们就可以进入到操作系统的安装界面或者修复环境了。
七、操作系统安装
如果我们希望安装一个新的操作系统,可以按照安装向导进行操作。选择合适的语言、时区和键盘布局,然后按照提示进行分区、格式化等操作。等待系统安装完成即可。
八、系统修复
如果我们的电脑系统出现问题,我们可以使用U盘启动进入系统修复环境。在修复界面中,我们可以选择不同的修复选项,例如重置系统、恢复备份、修复启动问题等。
九、数据备份
在进行系统修复之前,我们强烈建议先进行数据备份。有时候修复过程可能会涉及到格式化硬盘或者重置系统,这将导致数据丢失。通过将重要的文件备份到其他设备或者云存储中,可以避免不必要的数据损失。
十、系统升级
如果我们希望安装新的操作系统版本,可以使用U盘启动进行升级。在安装界面中选择升级选项,并按照提示进行操作。系统升级过程中可能需要重新启动电脑多次,请耐心等待。
十一、安全注意事项
在使用U盘启动电脑系统时,我们需要注意一些安全事项。确保从官方网站下载的镜像文件是经过验证的,以防止安装恶意软件。此外,避免从不可信的来源获取启动文件,以免受到病毒或者恶意软件的攻击。
十二、常见问题与解决方法
在使用U盘启动电脑系统的过程中,可能会遇到一些问题。例如,U盘无法被识别、启动顺序无法修改等。针对这些常见问题,我们可以尝试更新BIOS、更换U盘或者检查U盘的格式等解决方法。
十三、其他启动选项
除了使用U盘启动电脑系统,我们还可以通过其他方式进行启动,例如使用光盘或者网络启动。不同的启动方式适用于不同的场景,我们可以根据实际需求选择合适的启动方法。
十四、U盘启动的优势
相比其他启动方式,使用U盘启动电脑系统具有一些优势。U盘携带方便,易于携带和存储。U盘读写速度较快,能够提供更好的启动性能。此外,U盘制作启动盘的过程相对简单,适合大部分用户操作。
十五、
通过本文的教程,我们可以轻松地掌握使用U盘启动电脑系统的方法。不论是安装新的操作系统、修复系统故障还是进行其他特殊操作,都可以通过U盘来实现。在使用U盘启动时,我们需要注意一些安全事项,并根据实际需求选择合适的启动方式。使用U盘启动电脑系统将为我们带来更多便利和灵活性。