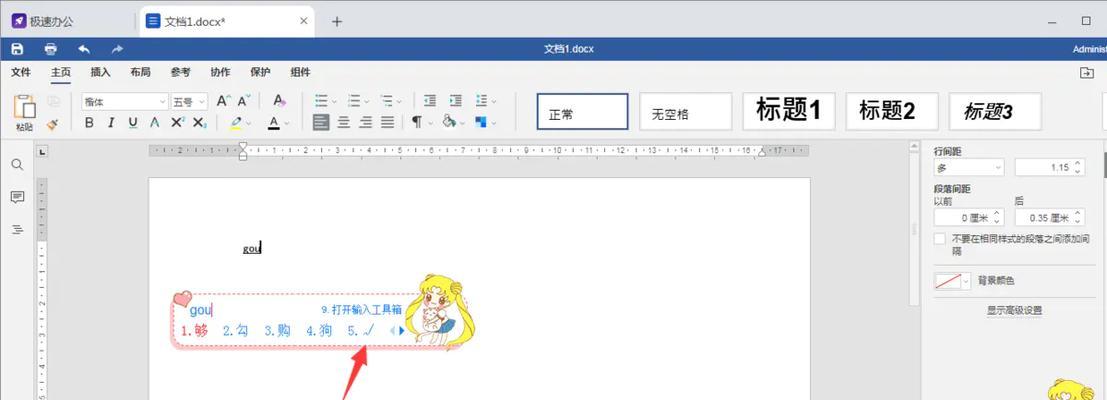在日常办公中,我们经常需要填写表格、检查任务进度等,其中经常需要打钩来表示某项任务已完成或某个选项已选择。Word方框功能为我们提供了一种简单快捷的方法来实现这个需求,有效提升了工作效率。本文将介绍如何利用Word方框功能实现打钩,并分享一些技巧和注意事项。
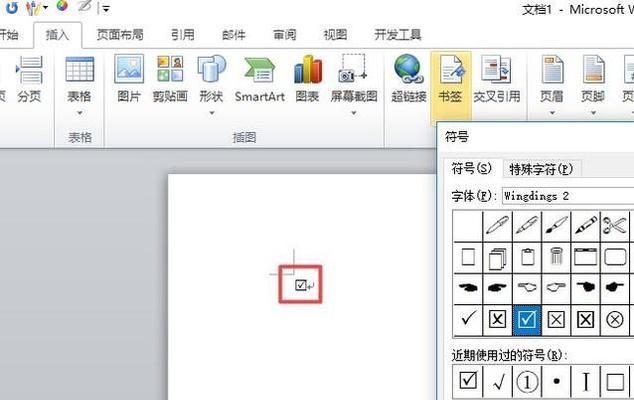
1.使用Word方框功能的基本方法
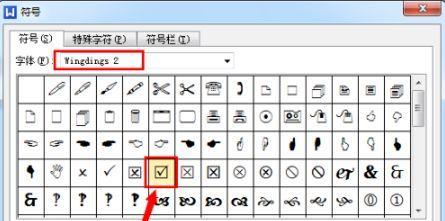
在Word文档中,通过插入选项卡中的方框按钮,可以轻松插入一个方框。在需要打钩的地方,将光标定位至该位置,点击方框按钮即可生成一个默认大小的方框。
2.改变方框的尺寸和样式
通过调整方框的大小和样式,可以满足不同的需求。在选中方框后,通过鼠标拖动边缘或角落来改变方框的尺寸,并在“格式”选项卡中选择不同的边框样式和颜色。
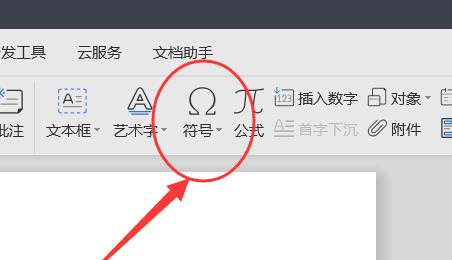
3.设置方框的对齐方式
通过将方框与文本或其他元素对齐,可以使文档更加整齐和美观。在选中方框后,通过“布局”选项卡中的对齐按钮,可以将方框与其他元素对齐。
4.使用快捷键快速插入方框
为了更加高效地操作,我们可以利用快捷键来插入方框。通过自定义快捷键,将方框功能与特定的按键组合绑定,就能够快速插入方框。
5.打钩的方法一:使用符号
除了通过方框来打钩外,我们还可以使用特定的符号来表示已完成或已选择。通过在“插入”选项卡中选择“符号”,然后选择相应的打钩符号,即可快速实现打钩功能。
6.打钩的方法二:使用复选框
Word中还有一种特殊的方框叫做复选框,它可以直接勾选或取消勾选,非常适合用于表示多个选项的选择状态。通过在方框按钮旁边的下拉菜单中选择复选框,即可插入复选框。
7.方框打钩的注意事项
在使用方框打钩时,需要注意以下几点:确保选择合适的方框大小、样式和对齐方式;避免方框覆盖文本或其他内容;使用符号或复选框时,选择与文档风格相匹配的打钩符号。
8.方框打钩的应用场景一:表格填写
在填写表格时,我们经常需要标记某些选项的完成状态。利用方框打钩功能,可以快速标记已完成的任务或已选择的选项,提高表格的可读性和清晰度。
9.方框打钩的应用场景二:任务跟踪
在任务管理中,我们经常需要跟踪某项任务的进度。通过在任务列表中使用方框打钩,可以清晰地显示任务的完成情况,便于及时了解工作进展。
10.方框打钩的应用场景三:问卷调查
在设计问卷调查时,我们通常需要让受访者勾选适当的选项。通过利用方框打钩功能,可以方便地收集并统计受访者的选择结果,提高问卷调查的效率。
11.方框打钩的技巧一:自动编号
在某些情况下,我们需要对已打钩的选项进行编号。通过利用Word的自动编号功能,可以自动对打钩的选项进行编号,提高编号的准确性和效率。
12.方框打钩的技巧二:批量打钩
当需要对多个选项进行打钩时,一个个手动打钩可能会很繁琐。通过利用Word的复制粘贴功能,可以将已打钩的方框快速复制到其他需要打钩的位置,实现批量打钩。
13.方框打钩的技巧三:隐藏或显示打钩内容
有时候,我们希望在打钩后显示特定的内容,而在未打钩时隐藏该内容。通过利用Word的格式设置功能,可以轻松实现根据打钩状态显示或隐藏特定内容。
14.方框打钩的技巧四:自定义打钩符号
Word提供了多种默认的打钩符号供选择,但有时候我们可能需要使用特定的符号来表示特定意义。通过自定义符号功能,可以选择或导入自己设计的打钩符号。
15.
通过利用Word方框功能实现打钩,我们可以简便地表示任务完成或选项选择,提高工作效率和准确性。同时,注意使用方框的尺寸、样式和对齐方式,选择合适的打钩方法,并掌握一些技巧和注意事项,可以更好地应用方框功能。希望本文对您有所帮助,让您在使用Word方框功能时更加得心应手。