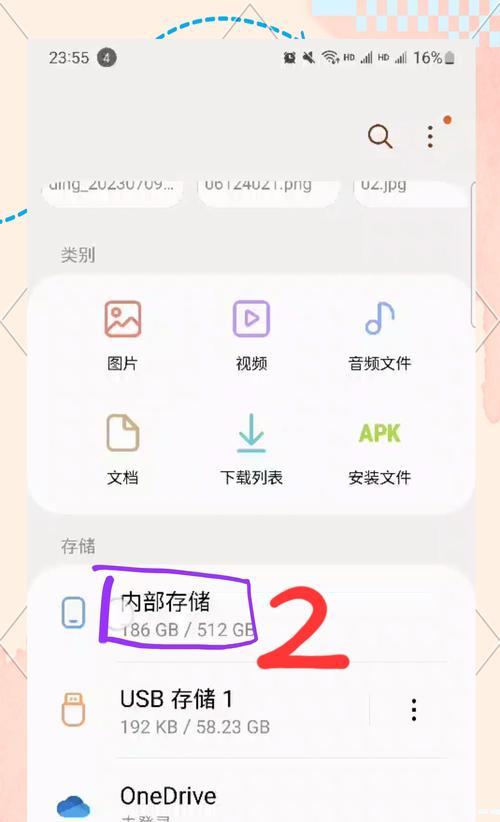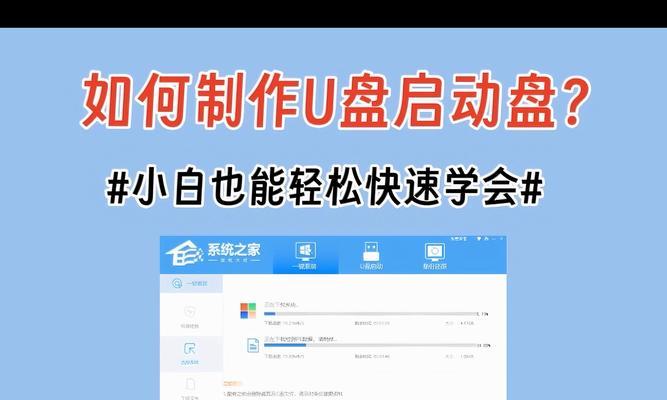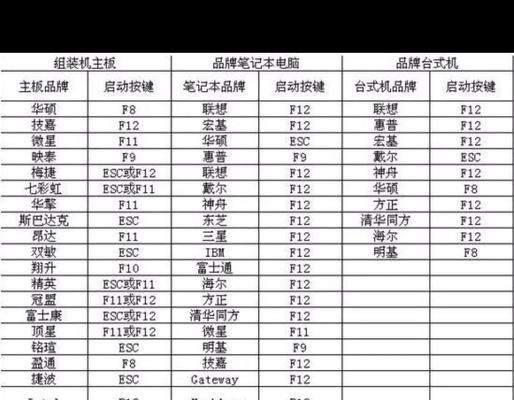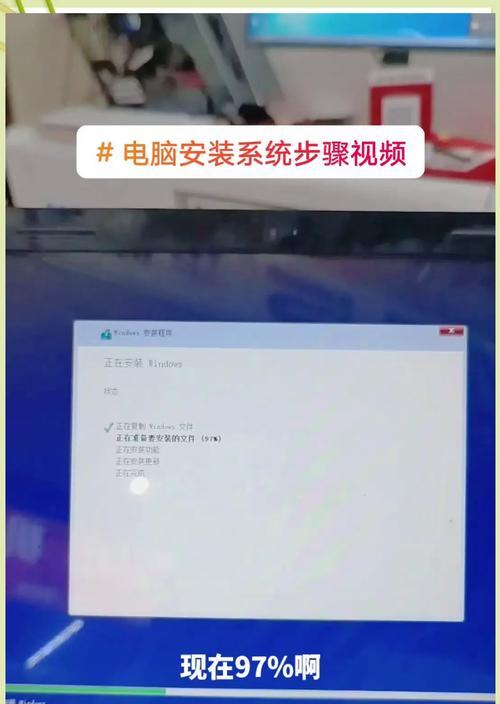随着计算机技术的不断发展,很多人对自己电脑系统的安装和维护有了更高的要求。本文将详细介绍如何使用U盘进行系统安装,让你轻松成为电脑高手。
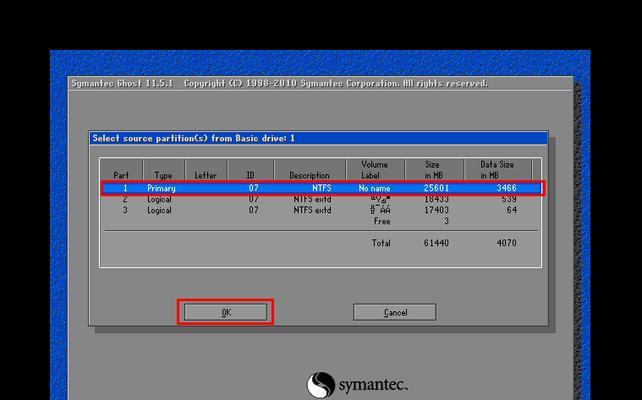
一、准备工作:选择合适的U盘及系统安装文件
1.选择合适的U盘:选择一个容量适当的U盘作为系统安装介质,建议容量不小于8GB,同时确保U盘没有重要数据。
2.下载系统安装文件:根据自己需要的操作系统版本,从官方渠道下载对应的系统安装文件,例如Windows10。
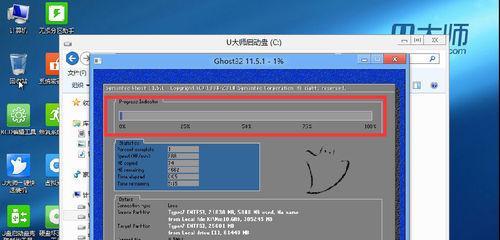
二、格式化U盘并准备启动项
3.格式化U盘:将U盘插入电脑,打开文件资源管理器,右键点击U盘,选择“格式化”,选择文件系统为FAT32,并勾选“快速格式化”选项。
4.准备启动项:下载并安装一个名为“Rufus”的软件,用于制作可引导U盘。打开Rufus软件,在“设备”选项中选择你的U盘,确保分区方案为MBR,并选择“BIOS或UEFI-CSM”启动模式。
三、制作可引导U盘
5.导入系统安装文件:在Rufus软件界面中,点击“选择”按钮,导入刚才下载的系统安装文件。

6.设置其他选项:在Rufus软件界面的“分区和文件系统”选项中,选择“MBR”分区方案,文件系统选择“NTFS”,设置名称和标签。
7.开始制作:点击Rufus界面底部的“开始”按钮,开始制作可引导U盘,制作过程可能需要一些时间,请耐心等待。
四、设置电脑启动项及安装系统
8.设置电脑启动项:将制作好的可引导U盘插入需要安装系统的电脑,重启电脑并进入BIOS设置,将U盘设置为首选启动项。
9.开机安装系统:保存BIOS设置后,重启电脑,系统将从U盘启动,进入系统安装界面,按照提示完成系统安装过程。
五、安装后的注意事项及优化设置
10.激活系统:安装完系统后,根据系统版本激活方法进行激活操作,以获得正版授权。
11.安装驱动程序:根据电脑硬件情况,安装相应的驱动程序,确保电脑硬件正常运作。
12.更新系统:连接网络后,及时更新系统,以获取系统安全性和功能的最新更新。
13.安装常用软件:根据个人需求,安装常用的办公、娱乐等软件,提高工作和生活效率。
14.优化系统设置:根据个人喜好和需求,对系统进行优化设置,如更改主题、设置壁纸、调整电源管理等。
15.建立系统备份:在系统设置完善后,及时进行系统备份,以备将来系统出现问题时进行恢复。
通过本文的介绍,相信大家已经掌握了使用U盘安装系统的方法。只要按照步骤进行操作,即可轻松完成系统安装,并进行必要的设置和优化,让电脑发挥出更好的性能。希望本文能对你有所帮助,祝愉快地使用电脑!