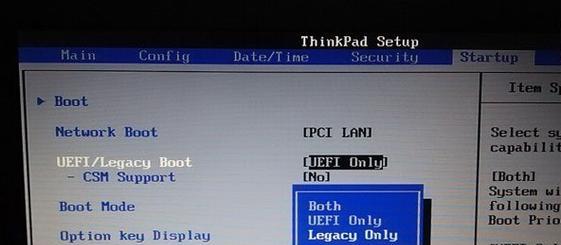在安装或重装操作系统时,使用U盘启动安装程序是一种常用的方法。本文将针对联想笔记本,详细介绍如何使用U盘启动电脑系统并安装Win7系统的步骤和注意事项。
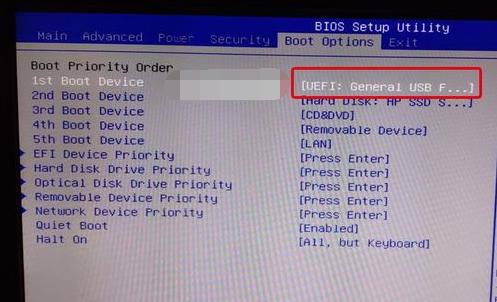
准备工作
1.确保联想笔记本电脑已经关机,插入可用的U盘。
2.下载并安装一个可用的Win7系统镜像文件,并将其解压到一个易于找到的文件夹中。
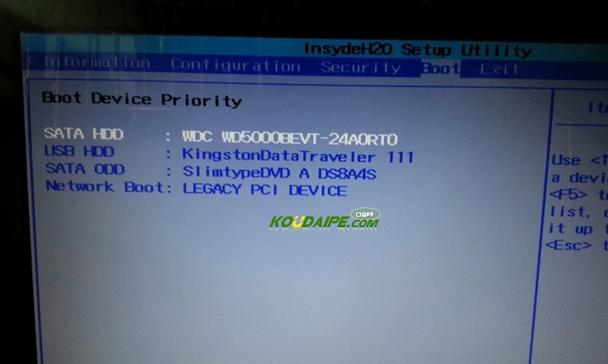
制作启动U盘
3.打开一个新的命令提示符窗口,输入“diskpart”并按下回车键。
4.输入“listdisk”命令,查看当前连接的磁盘列表,并找到U盘对应的磁盘号。
5.输入“selectdiskx”(x为U盘对应的磁盘号)命令,选择U盘。

6.输入“clean”命令,清除U盘中的所有数据。
7.输入“createpartitionprimary”命令,创建一个新分区。
8.输入“formatfs=ntfsquick”命令,快速格式化U盘为NTFS文件系统。
9.输入“active”命令,将U盘设为活动分区。
10.输入“assign”命令,给U盘分配一个可用的驱动器号。
将Win7系统镜像写入U盘
11.打开一个新的命令提示符窗口,输入“xcopy/s/e/fh:\*.*”命令(h为Win7系统镜像解压后的文件夹路径),将系统文件复制到U盘中。
设置BIOS
12.重新启动联想笔记本电脑,按下F2或Del键进入BIOS设置界面。
13.在启动选项中,将U盘设为第一启动项。
14.保存设置并退出BIOS。
启动电脑并安装Win7系统
15.重新启动联想笔记本电脑,系统将从U盘启动。
16.按照提示进行Win7系统的安装过程,选择合适的安装选项和目标分区。
安装完成后的注意事项
17.安装完成后,重新进入BIOS设置界面,并将启动选项恢复为原来的设置。
18.确保所有硬件驱动程序都已正确安装,可以通过设备管理器来检查并更新驱动程序。
19.安装必要的软件和杀毒软件,确保系统安全。
备份系统和驱动程序
20.安装完成后,及时备份新系统并创建系统恢复点,以防操作失误或系统故障。
21.备份联想笔记本的驱动程序,以备日后需要重新安装系统或驱动时使用。
常见问题及解决方法
22.如果无法从U盘启动,检查BIOS设置中是否正确选择了U盘为启动设备。
23.如果遇到安装过程中的错误提示,可以尝试重新制作启动U盘,并确保Win7系统镜像文件完整无误。
其他注意事项
24.在安装系统时,确保电脑连接到稳定的电源并保持良好的散热环境。
25.在使用U盘启动安装程序前,建议先备份重要数据以防数据丢失。
通过本文的教程,您已经学会了如何使用U盘启动联想笔记本电脑并安装Win7系统。希望这些步骤和注意事项对您有所帮助,并能顺利完成系统安装。祝您使用愉快!