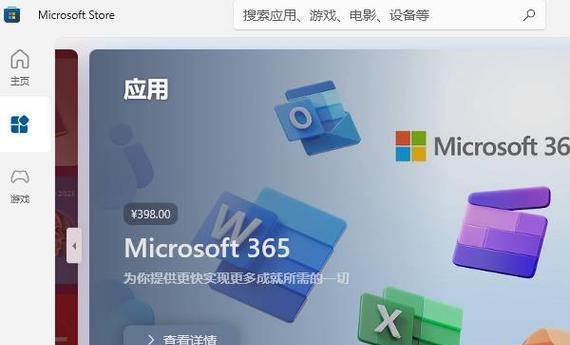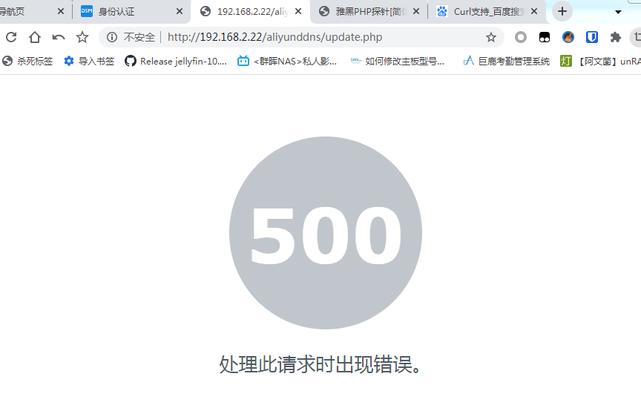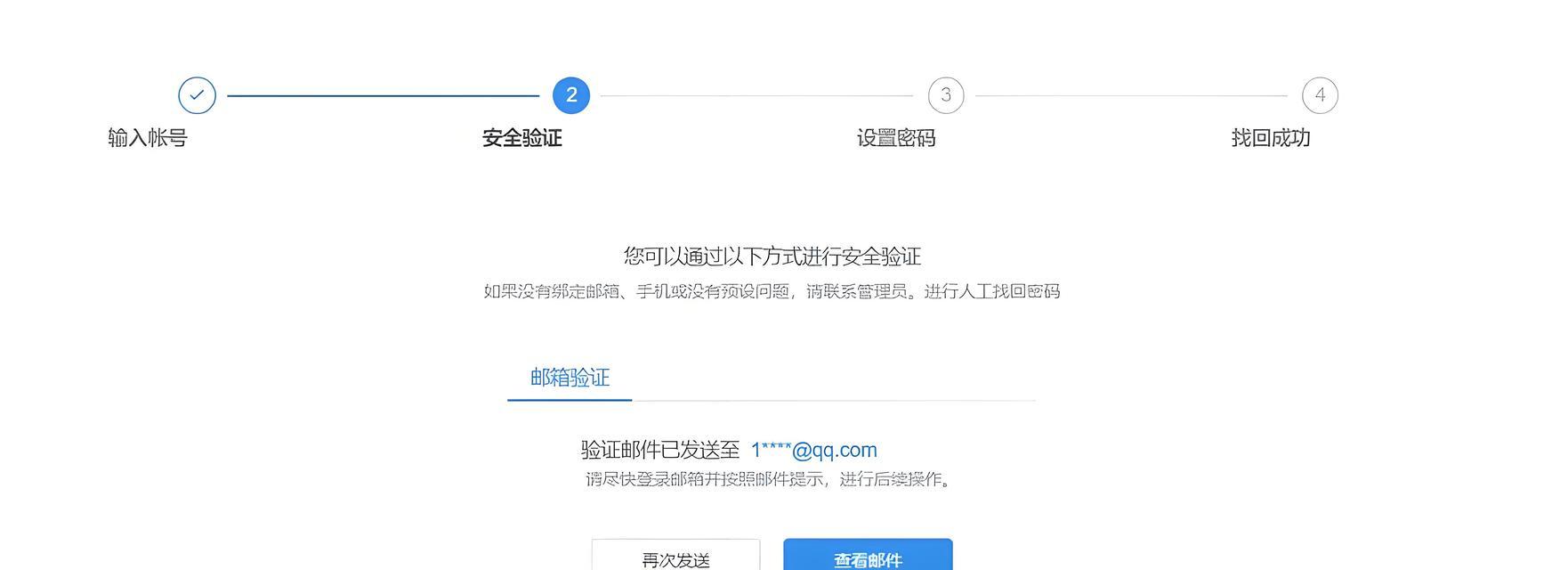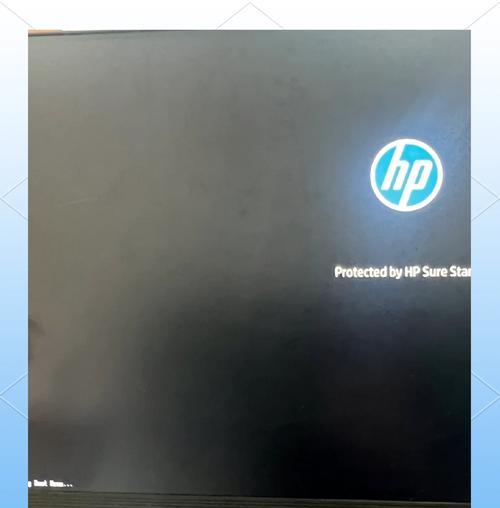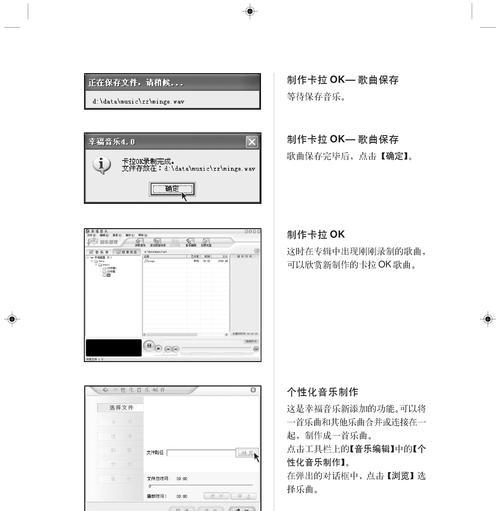随着科技的发展,我们经常会遇到需要将图片中的文字提取出来进行编辑或复制的情况。而手动输入图片中的文字既费时又费力,因此使用OCR技术将图片转换成Word文档成为一种高效且便捷的解决方案。本文将详细介绍如何利用OCR技术实现将图片转换成可编辑的Word文档,并提供一些实用的工具和技巧。
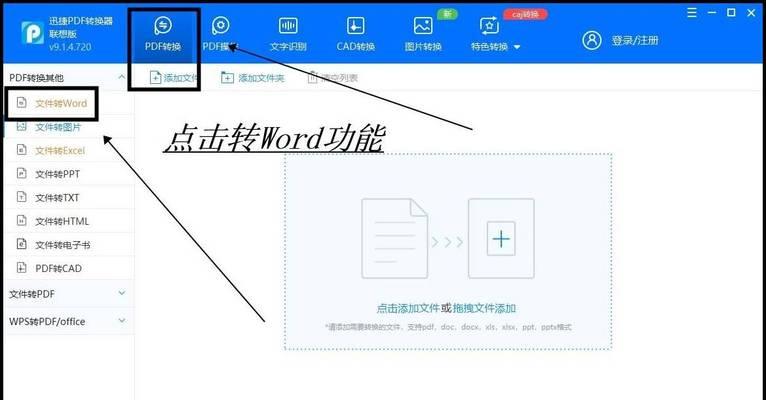
一、选择合适的OCR工具
二、准备要转换的图片
三、使用OCR工具打开图片
四、调整OCR设置
五、开始转换
六、检查并修正错误
七、保存为Word文档格式
八、使用在线OCR工具
九、使用专业OCR软件
十、利用MicrosoftOfficeLens扫描转换
十一、使用GoogleDocs进行OCR转换
十二、利用AdobeAcrobat进行OCR转换
十三、使用ABBYYFineReader进行OCR转换
十四、如何优化OCR转换结果
十五、保存和备份转换后的Word文档
一、选择合适的OCR工具:
选择一个适合自己需求的OCR工具非常重要,可以选择在线OCR工具、专业OCR软件或者一些第三方应用。
二、准备要转换的图片:
将需要转换的图片准备好,确保图片清晰度较高,文字清晰可见。

三、使用OCR工具打开图片:
打开选择的OCR工具,并将准备好的图片导入到工具中。
四、调整OCR设置:
根据实际情况,调整OCR设置,包括识别语言、文字排列方式等。
五、开始转换:
点击开始转换按钮,等待转换完成。
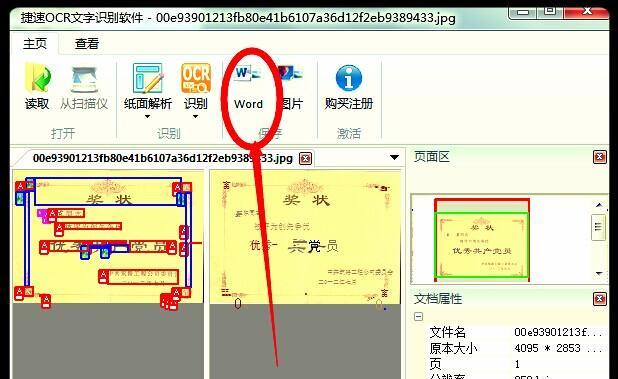
六、检查并修正错误:
转换后,仔细检查转换结果,如有错误或漏译,可手动修正。
七、保存为Word文档格式:
转换完成后,保存成Word文档格式,方便后续编辑和使用。
八、使用在线OCR工具:
在线OCR工具可以直接在浏览器中使用,不需要安装额外的软件,操作简单方便。
九、使用专业OCR软件:
专业OCR软件通常功能更加强大,支持多种文件格式的转换,并且有更高的准确性和速度。
十、利用MicrosoftOfficeLens扫描转换:
MicrosoftOfficeLens是一款由微软开发的扫描转换工具,可以将手机相机拍摄的图片转换成可编辑的Word文档。
十一、使用GoogleDocs进行OCR转换:
GoogleDocs是谷歌推出的在线办公套件,其中的OCR功能可以将图片转换成可编辑的文档。
十二、利用AdobeAcrobat进行OCR转换:
AdobeAcrobat是一款功能强大的PDF处理工具,其中也包含OCR功能,可以将PDF中的图片转换成Word文档。
十三、使用ABBYYFineReader进行OCR转换:
ABBYYFineReader是一款常用的OCR软件,支持多种语言和文件格式,具有较高的识别准确性。
十四、如何优化OCR转换结果:
调整图片质量、设置识别语言、检查和修正错误等方法可以优化OCR转换结果,提高准确率和效率。
十五、保存和备份转换后的Word文档:
转换完成后,及时保存和备份转换后的Word文档,以防数据丢失或误操作。
利用OCR技术将图片转换成可编辑的Word文档是一种高效便捷的解决方案。选择合适的OCR工具,准备好要转换的图片,并按照步骤进行操作,即可将图片中的文字提取出来并保存为可编辑的Word文档。通过优化OCR转换结果,可以进一步提高识别准确性和效率。无论是在线OCR工具还是专业OCR软件,都可以满足不同需求。记得及时保存和备份转换后的文档,以免数据丢失。希望本文提供的方法和技巧对您有所帮助。